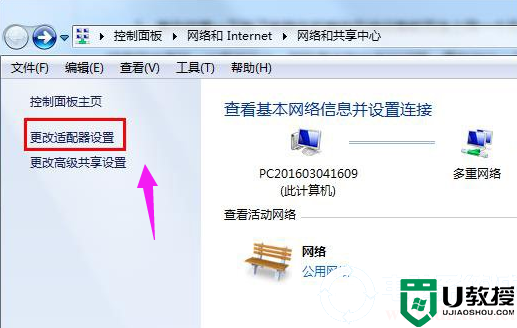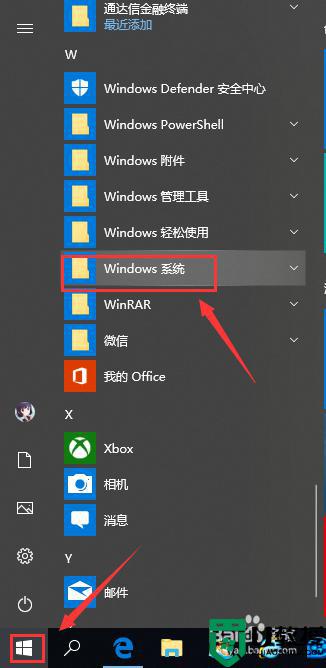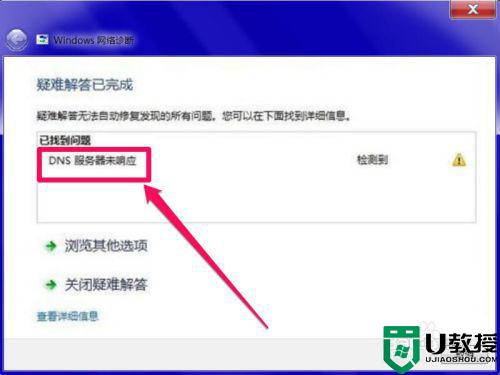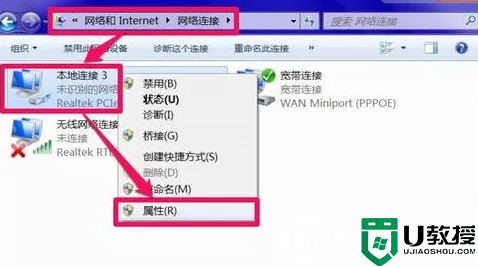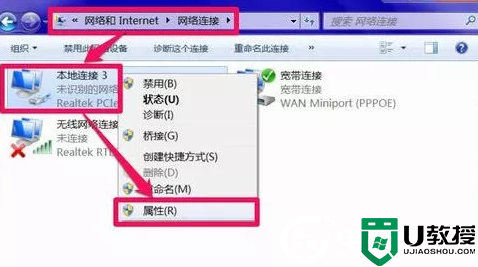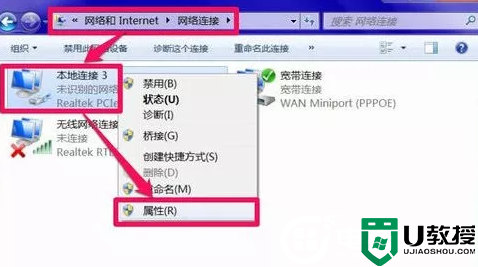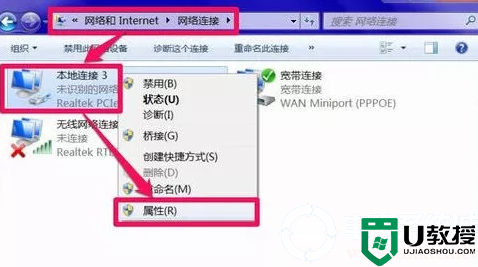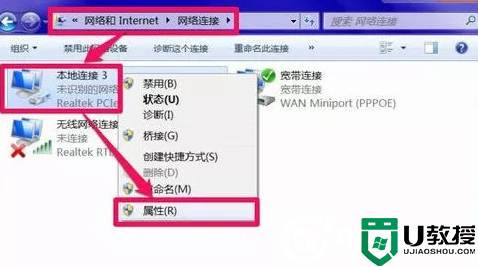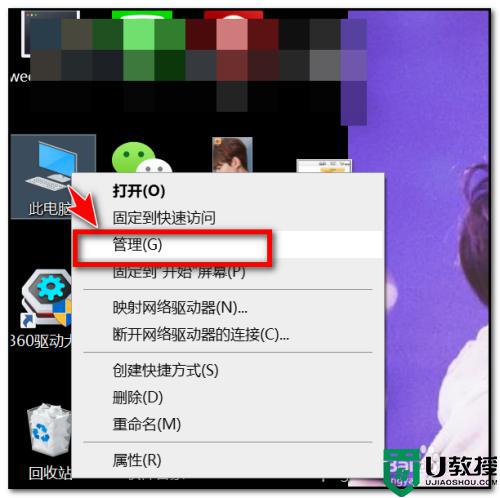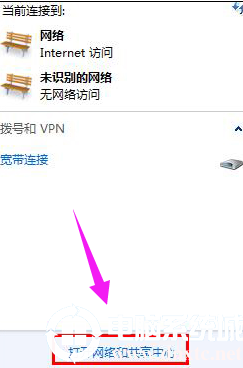电脑连不上网dns服务器未响应解决方法
时间:2022-10-20作者:xinxin
我们平时在操作电脑的时候,难免也会遇到一些网络方面的状况问题,经过windows网络诊断之后显示dns网络服务器未响应,而出现这种情况大多情况下都是dns设置错误导致的,对此应该怎么解决呢?接下来小编就来告诉大家电脑连不上网dns服务器未响应解决方法。
具体方法:
1、先用鼠标右键点击此电脑图标,然后选择管理。
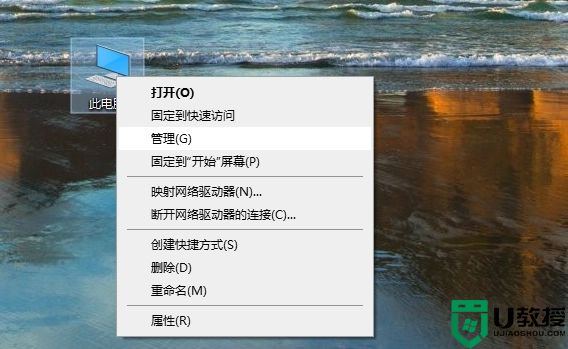
2、在弹出来的窗口中,左侧找到并点击服务和应用程序。
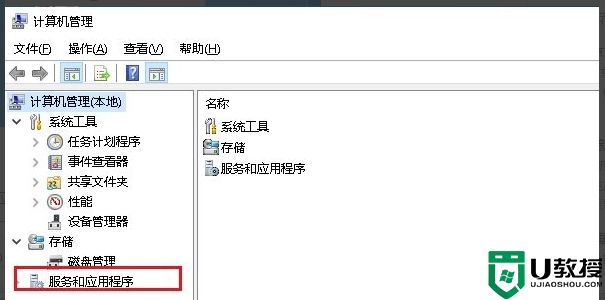
3、接着在展开来的列表里选择服务选项。
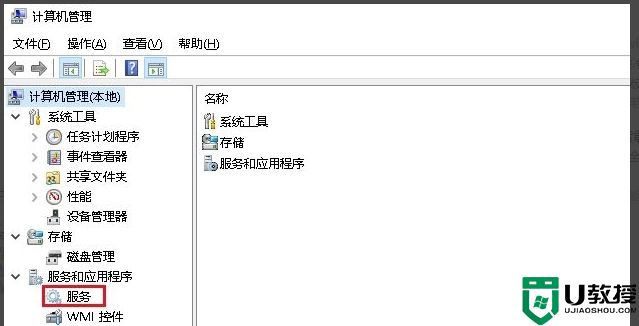
4、在这个窗口中我们在右侧找到DNS Client,然还鼠标双击打开它。
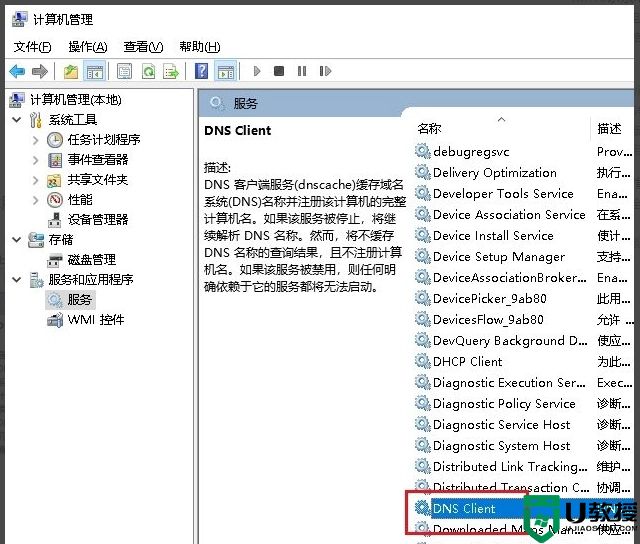
5、在DNS Client的属性窗口中将启动类型改为自动,接着把服务状态改成启动。
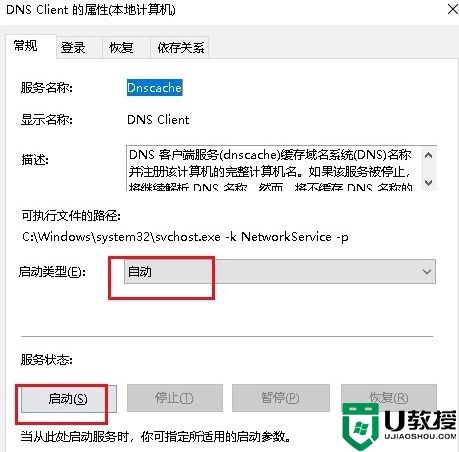
6、然后我们打开电脑控制面板,选择查看网络状态和任务。
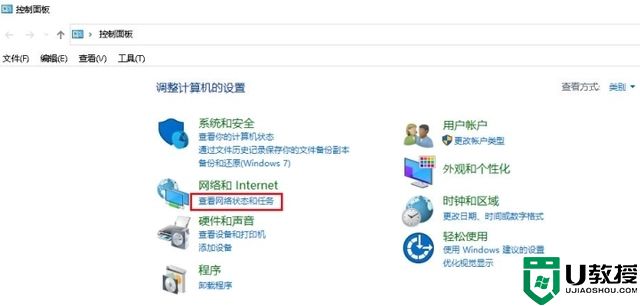
7、点击以太网进入以太网的界面。
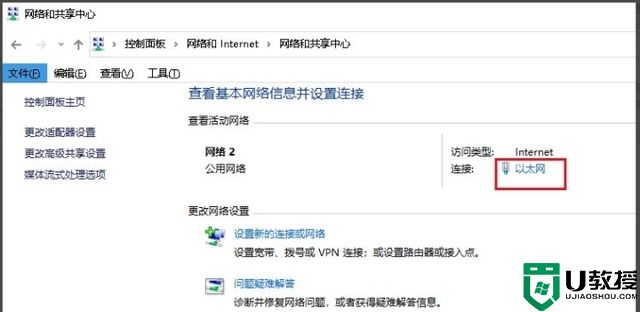
8、在以太网窗口中点击下方的属性。
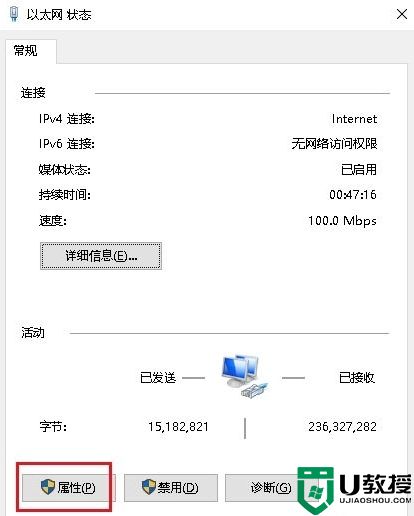
9、勾选Internet 协议版本4(TCP/IPv4),然后点击属性。
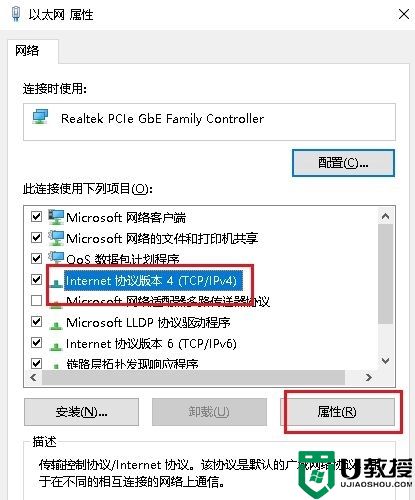
10、按如下图全部设置完成后点击确定就可以了。
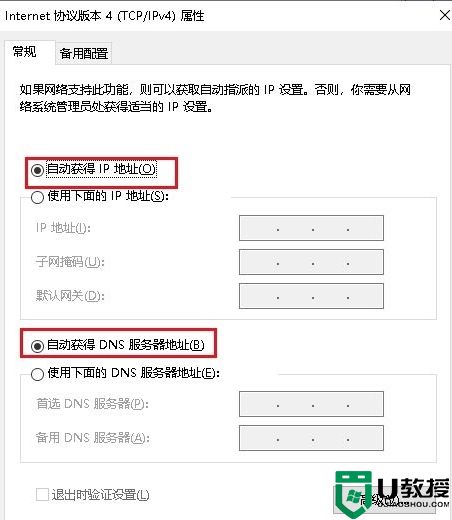
上述就是小编告诉大家的电脑连不上网dns服务器未响应解决方法了,有出现这种现象的小伙伴不妨根据小编的方法来解决吧,希望能够对大家有所帮助。