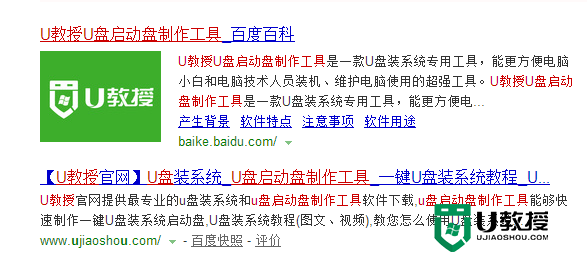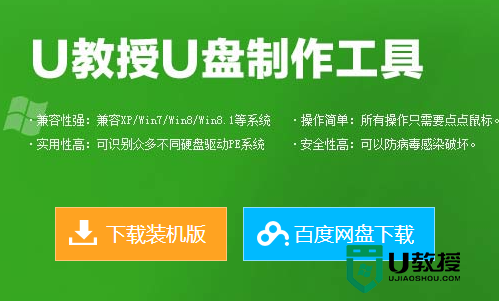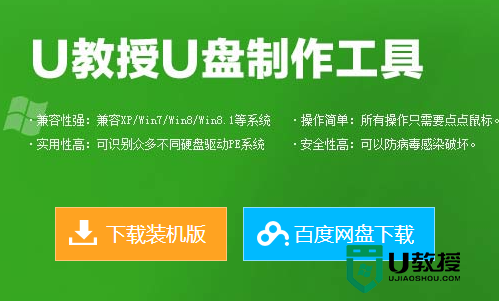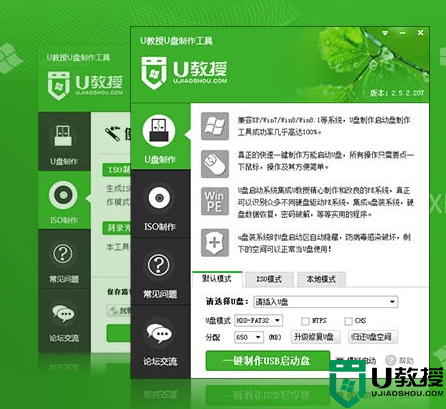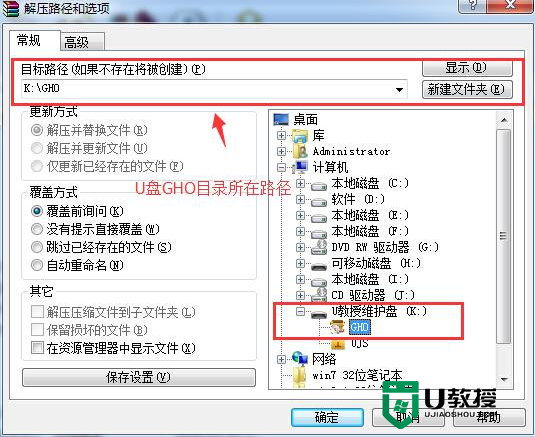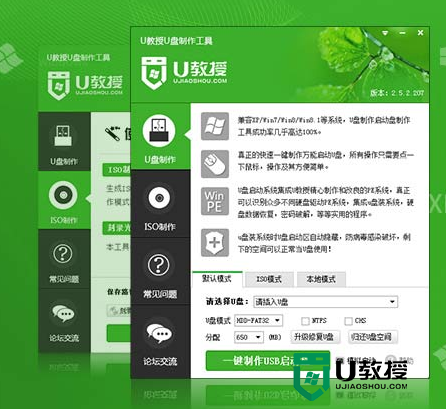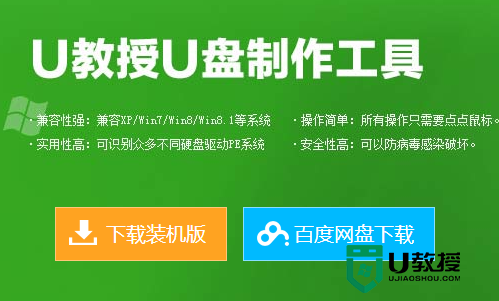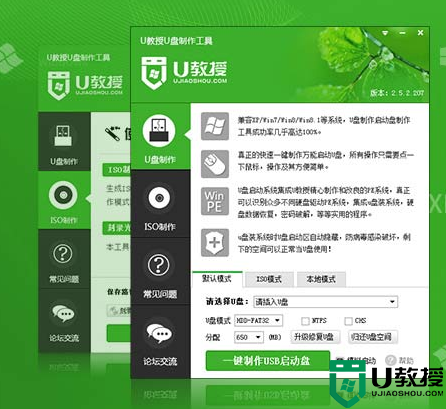怎样用u盘装xp系统|u盘装xp的步骤
时间:2016-11-08作者:ujiaoshou
用U盘装系统装xp已经不是什么新鲜事,笔者今天就用真实案例,一步一步教大家学会用户U盘装系统,懂了怎样用u盘装xp系统,一通百通,无师自通也能学会用U盘安装XP、Vista、2008操作系统。
具体方法如下:
1、将u盘制作成u教授u盘启动盘,重启电脑等待出现开机画面按下启动快捷键,选择u盘启动进入到u教授主菜单,选取“【01】”选项,按下回车键确认,如下图所示:
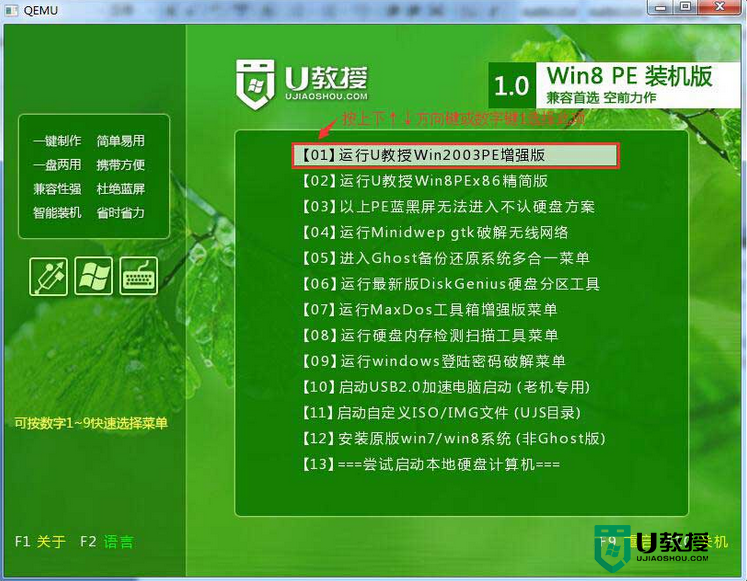
2、进入winpe系统,将会自行弹出安装工具,点击“更多”进行选择存到u盘中的xp系统镜像文件,如下图所示:
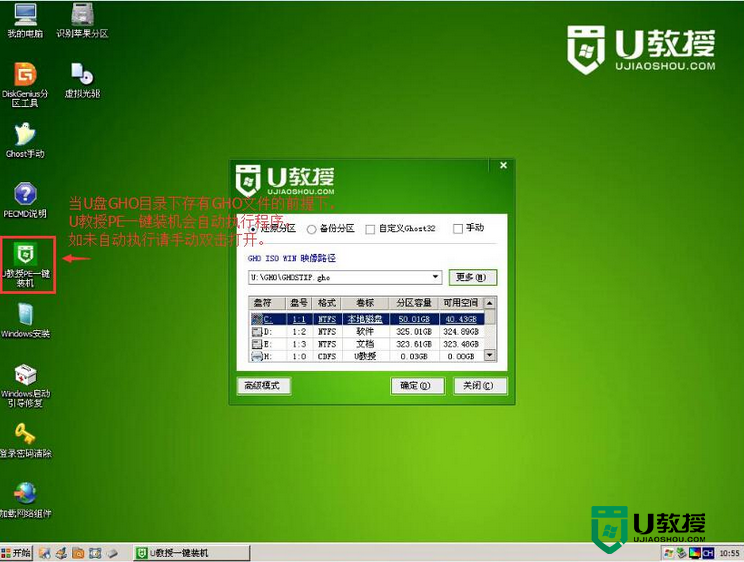
3、等待u教授pe装机工具自动加载xp系统镜像包安装文件,只需选择安装磁盘位置,然后点击“确定”按钮即可,如下图所示:
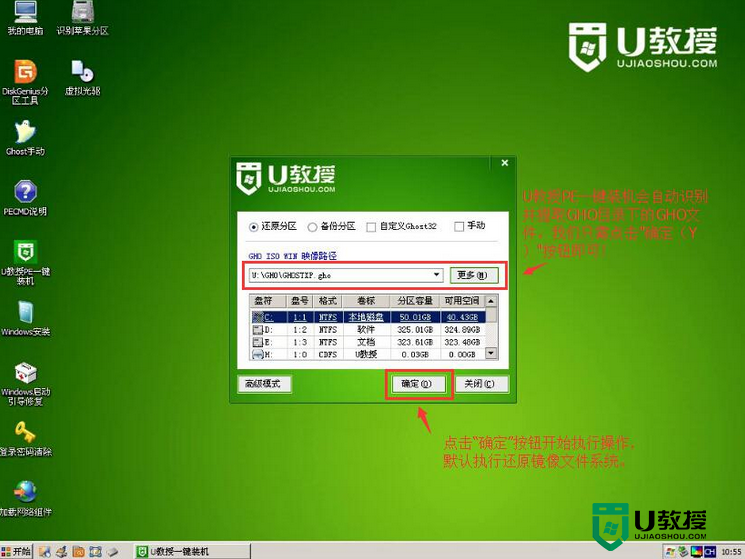
4、此时在弹出的提示窗口直接点击“确定”按钮,如下图所示:
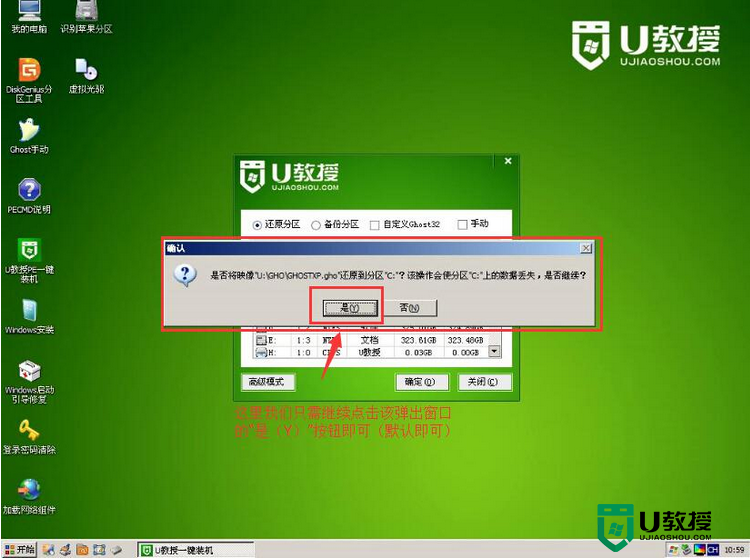
5、随后安装工具开始工作,需要耐心等待几分钟, 如下图所示:
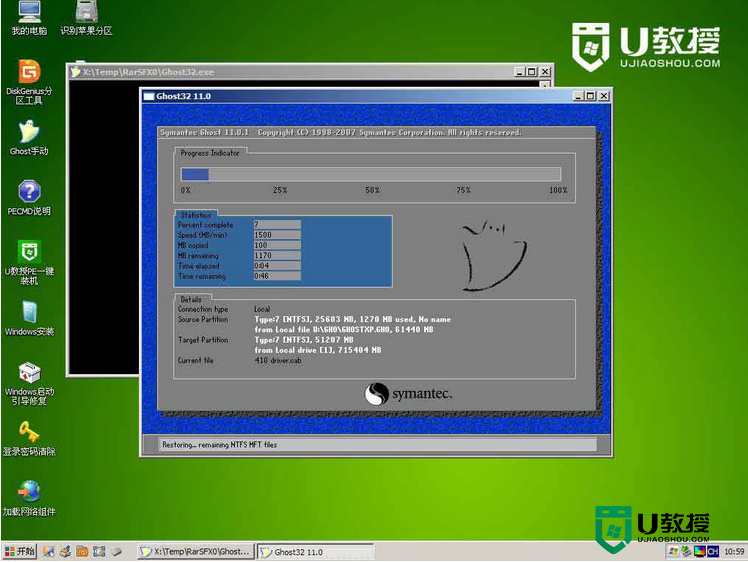
6、完成后会弹出重启电脑提示,点击“立即重启”按钮即可,如下图所示:
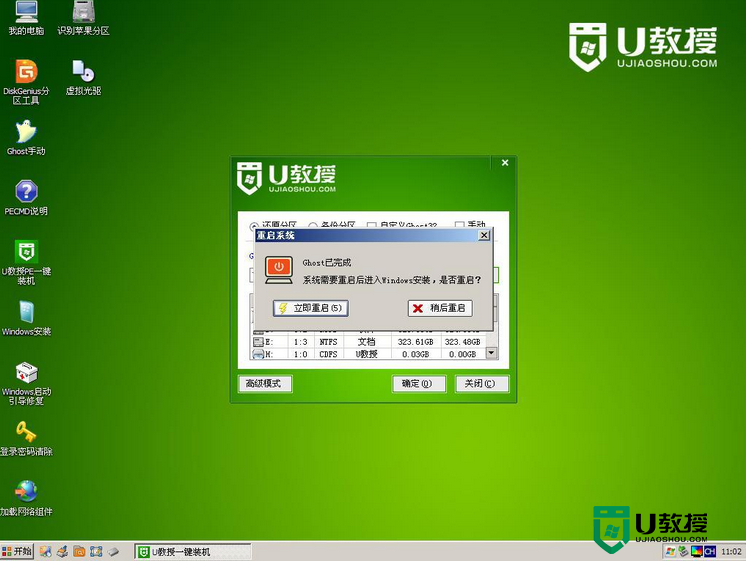
7、此时就可以拔除u盘了,重启系统开始进行安装,无需进行操作,等待安装完成即可,最终进入系统桌面前还会重启一次,如下图所示:
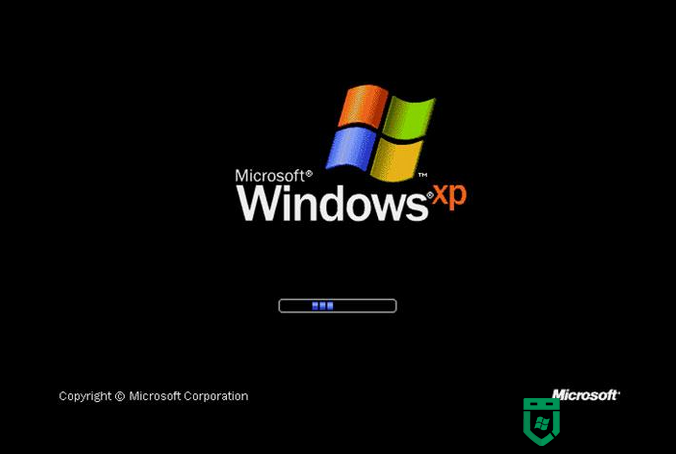
【怎样用u盘装xp系统】大家都看清楚了操作的步骤了吗?还有其他的相关问题需要解决,或者想知道一键u盘装机的方法的话,可以上u教授官网查看。