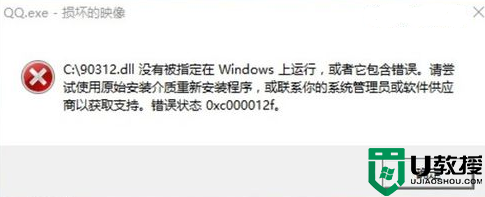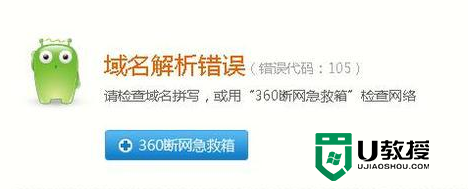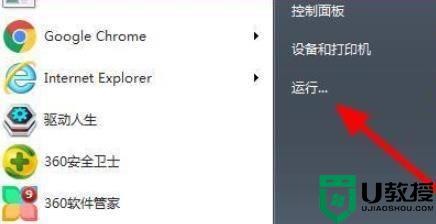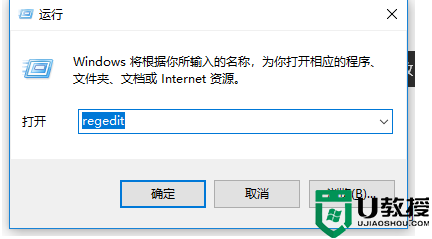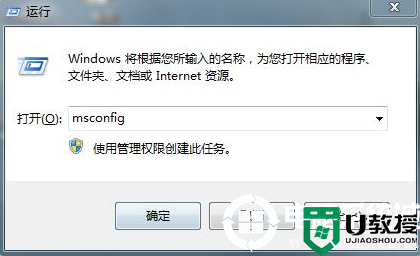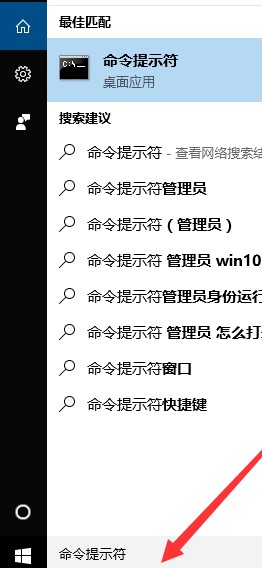OneDrive出现错误代码0x80070194怎么办 OneDrive出现错误代码0x80070194的解决方法
OneDrive是在线存储,可以在线安全存储文件,随时随地都可以使用。近期,一些用户打开OneDrive出现错误代码0x80070194,导致OneDrive软件无法正常使用,这要怎么办?不要担心,今天来聊聊解决OneDrive出现错误代码0x80070194的方法。

方法如下:
一、卸载并重新安装OneDrive
发生此问题的最常见原因可能是云应用本身已损坏。损坏或损坏的应用程序不允许访问OneDrive目录中的任何文件和文件夹。幸运的是,您可以通过从桌面上卸载和安装OneDrive应用程序来摆脱麻烦,
1、按Win + I,然后选择– Apps。
2、在“应用程序和功能设置”页面上找到– Microsoft OneDrive。
3、单击它,然后选择–卸载。
4、再次在一个小的弹出窗口上单击“卸载”。
5、在提示用户帐户控制弹出窗口后,选择–是。
6、接下来,启动– Microsoft Store。
7、在搜索框中键入OneDrive,然后从下拉列表中选择相同的驱动器。
8、单击–安装。
二、重置OneDrive
重置OneDrive将恢复应用程序的默认状态,而忽略您所做的修改,这可能会导致故障。这样,您将体验到一个全新的应用程序,并且OneDrive 0x80070194错误代码将不再持续。
1、按– Windows +R。
2、在空白文本栏中,复制粘贴– %localappdata% Microsoft OneDrive onedrive.exe / reset。
3、单击–确定。
4、万一遇到警告对话框,Windows将再次打开“运行”对话框。找不到“%localappdata% Microsoft OneDrive onedrive.exe / reset”。
5、这次,放入– C: Program Files(x86) Microsoft OneDrive onedrive.exe / reset。
6、点击–输入。
三、暂停和恢复同步
有时,技巧很完美,只有“暂停”和“恢复同步”才能解决OneDrive问题。这可以通过系统托盘中存在的云应用程序的图标来执行。但是,如果您看不到该图标,则该图标– Windows 10中的系统托盘上未显示OneDrive云图标。现在按照方法–
1、右键单击系统托盘中存在的OneDrive图标。
2、选择–暂停同步。
3、选择一个时隙。
4、单击三点图标。
5、最后,选择–恢复同步。
以上详解OneDrive出现错误代码0x80070194的解决方法,希望可以帮助到大家。