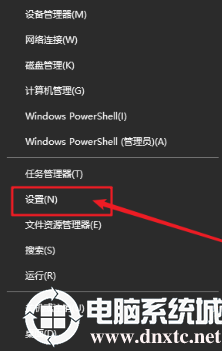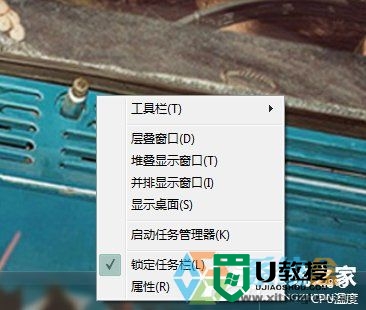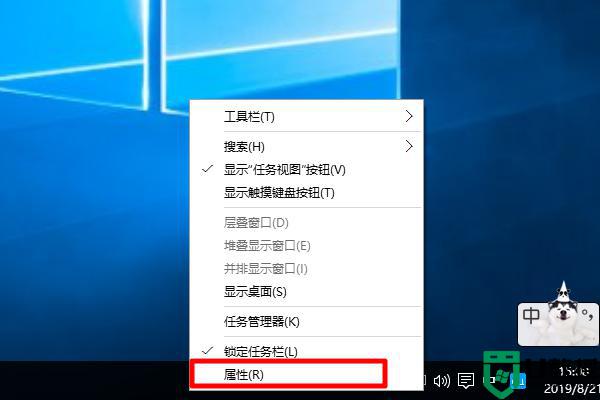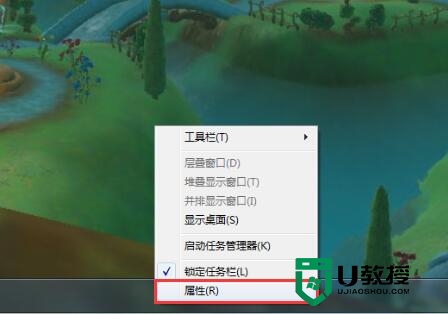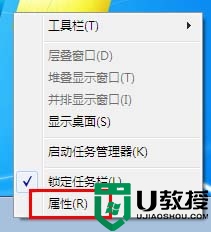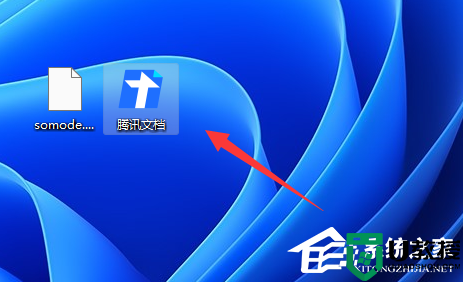win10隐藏任务栏u盘图标的方法【图文】
时间:2016-11-14作者:ujiaoshou
当我们在win10电脑中插入U盘时,系统任务栏就会显示U盘图标,很多朋友不喜欢任务栏右下角显示太多的图标,因为看起来很乱,所以一些用户就咨询小编是否可以将任务栏的U盘图标给隐藏掉,其实隐藏任务栏U盘图标的方法很简单,下面我们一起来看下win10隐藏任务栏u盘图标的方法。
win10隐藏任务栏u盘图标的方法:
1、点击开始菜单,选择“设置”;
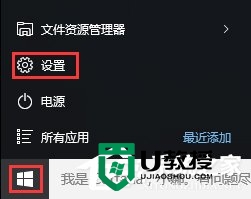
2、在“设置”窗口点击“系统”按钮;
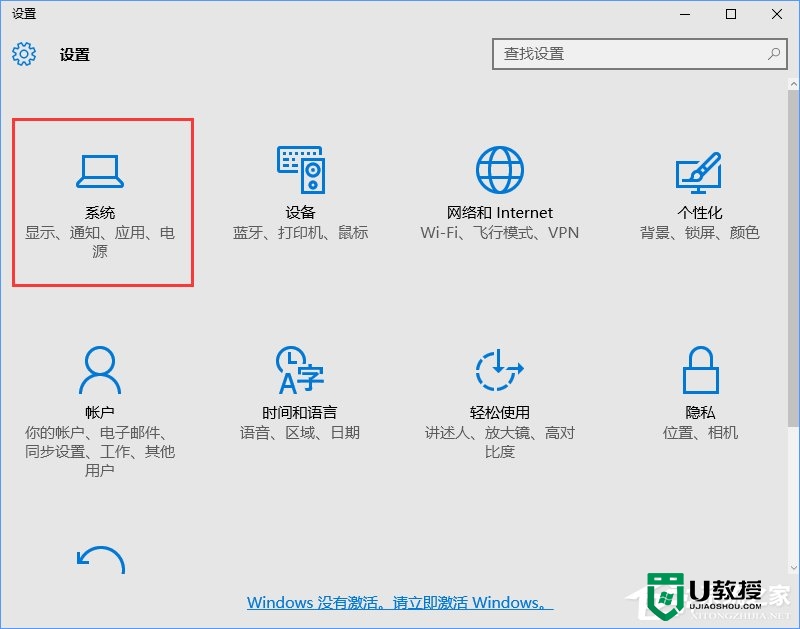
3、在“系统”界面左侧点击“通知和操作”,在右侧点击“选择在任务栏上显示哪些图标”;
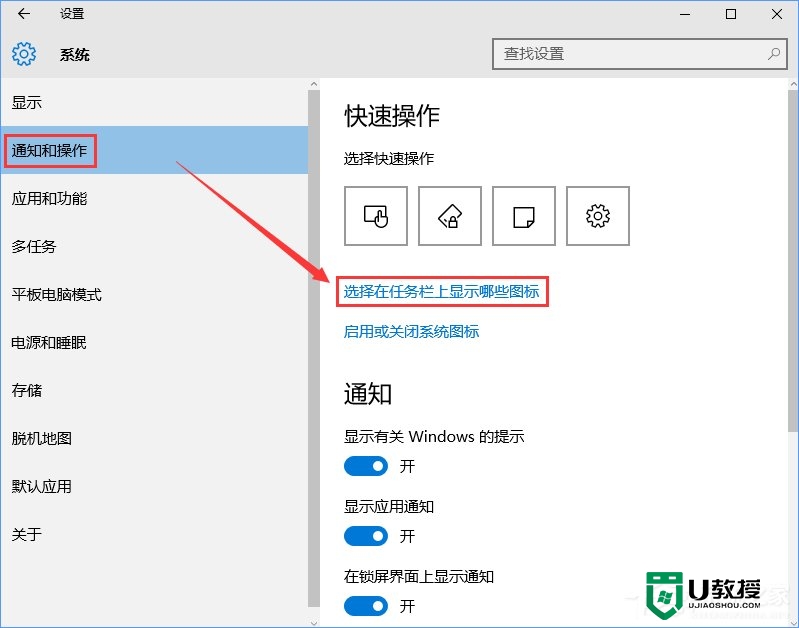
4、在弹出的“选择在任务栏上显示那些图标”窗口中找到“Windows 资源管理器”,将开始设置为“关”即可。;
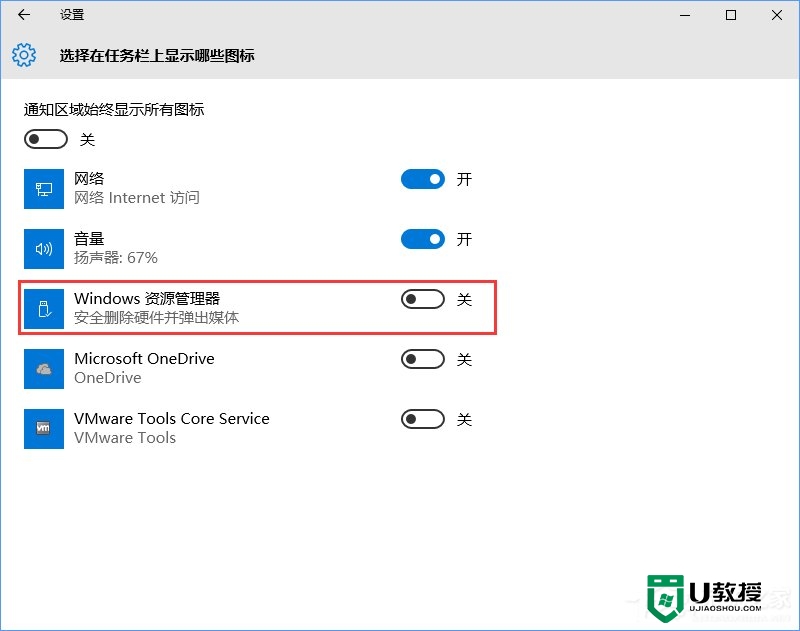
5、如果你的电脑中安装了360安全卫士、电脑管家之类的软件,可能还会显示另外一个U盘图标,我们在该图标上单击右键,点击“隐藏任务栏U盘图标”即可。

【win10隐藏任务栏u盘图标的方法】这就跟大家分享完了,希望以上的教程能帮到有需要的用户。还有其他的电脑系统使用问题,或者是想自己用u盘装系统的话,都可以上u教授查看相关的教程。