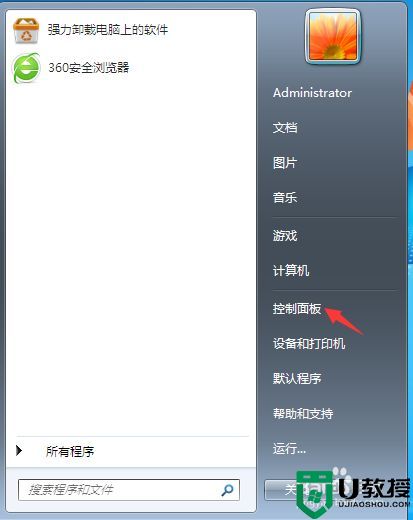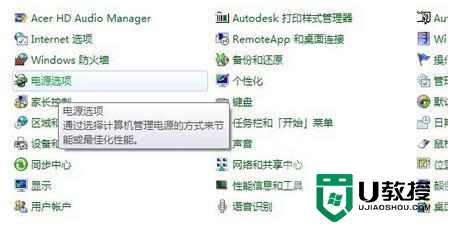win7电脑屏幕怎么设置锁定|win7电脑屏幕设置锁定的方法
今天要给大家介绍的是这篇win7电脑屏幕怎么设置锁定?出现这个问题该怎么解决呢,下面我给大家介绍具体的解决方法。
win7电脑屏幕设置锁定的方法:(一键u盘装win7)
1、打开“控制面板”,点击“外观和个性化”→“更改屏幕保护程序”。
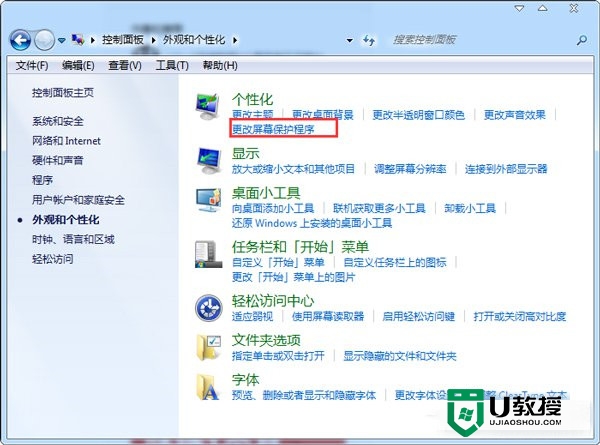
2、在打开的“屏幕保护程序设置”窗口中,选择一种屏幕保护程序,如“彩带”, 同时设置“屏幕等待时间”,如1分钟,勾选 “在恢复时显示登陆屏幕”。最后点击“确定”完成设置。
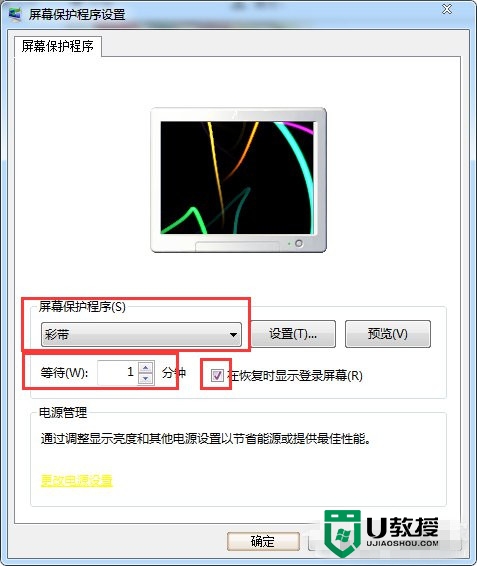
3、经过这样的设置后,当在1分钟之内无法触及电脑时,屏幕保护程序就会自动启动。如果此时有其它人使用电脑时,就会自动转到登陆界面。从而达到锁定屏幕以防止他人非法使用的目地。
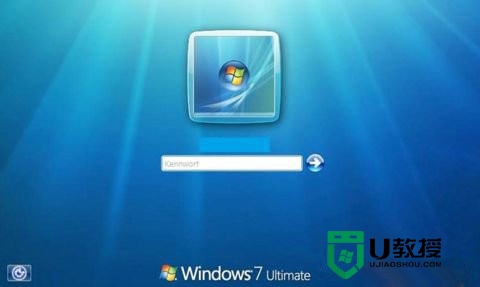
4、另外也可以通过设置独立的屏幕保护程序密码来实现锁定电脑屏幕。具体方法:在打开的“屏幕保护程序设置”窗口中,选择一种屏幕保护程序,如“彩带”,点击” 更改电源设置“链接。
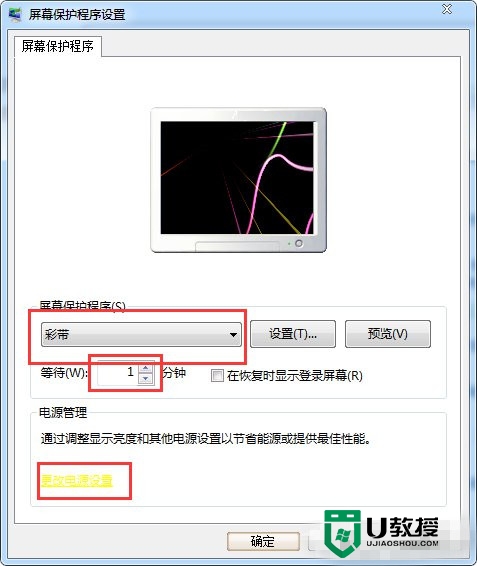
5、在打开的窗口中点击”唤醒时需要密码“选项。
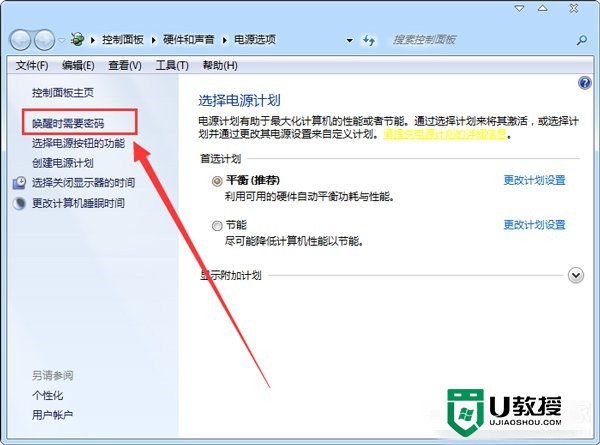
6、在打开的界面中选择”创建或更改用户账户密码“。
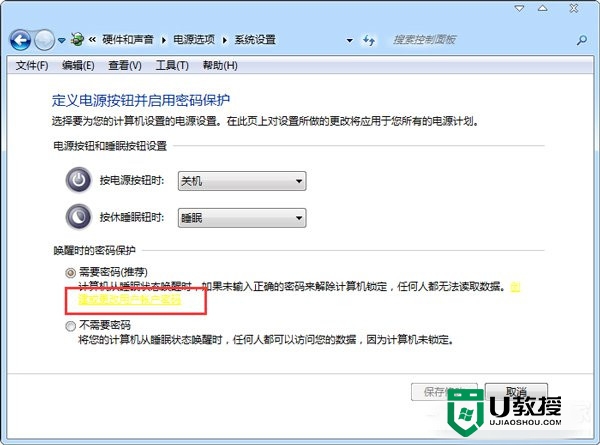
7、在出现的界面中给当前或指定用户设置屏保密码。
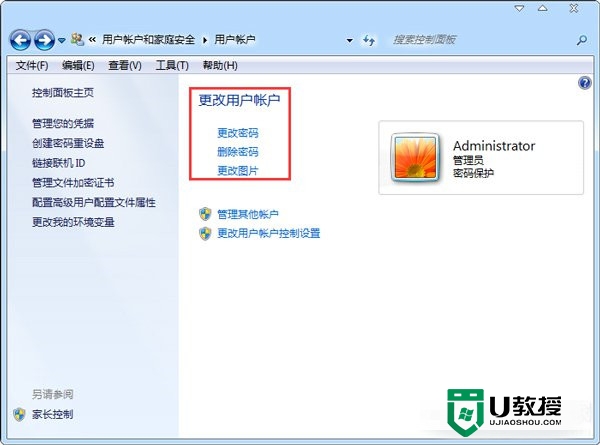
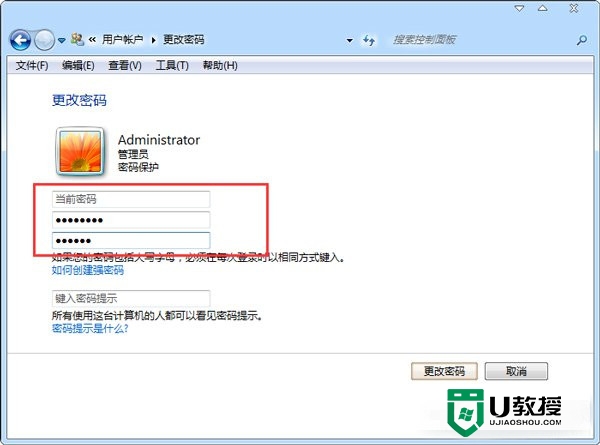
8、经过以上设置之后,当想要锁定电脑屏幕时,只需要按下键盘组合键”Win+L“即可将电脑锁屏。 如果想要再次进入桌面,就必须得输入刚才设置的密码才行。
win7电脑屏幕怎么设置锁定就介绍完了,如果有用户需要进行这样的操作,要注意的是,在设置电脑屏幕保护密码的时候,自己一定要记住密码,如果忘记了会非常的麻烦。希望以上的操作方法对大家有所帮助。大家还有其他的想了解的问题,或者想尝试使用u盘启动盘制作工具装系统的话,欢迎上u教授官网查看。