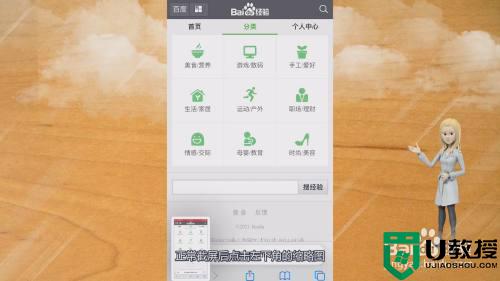苹果手机怎么滚动截屏 苹果手机滚动截屏怎么截
时间:2022-11-21作者:huige
不管是手机还是电脑,都是自带有截屏功能的,近日有不少用户在使用苹果手机的时候,可能需要长截图,很多人可能不知道要怎么操作吧,可以通过滚动截屏来截长图,那么苹果手机怎么滚动截屏呢?针对此问题,本文给大家分享一下详细的内容吧。
方法如下:
1、打开“设置”,进入设置选项界面。
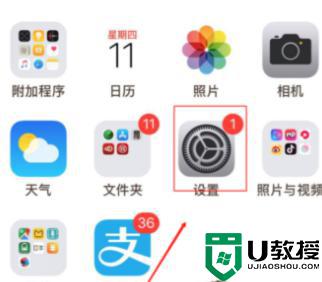
2、找到“通用”,点击进去。这个里面的设置都是手机上一些基础功能的设置。
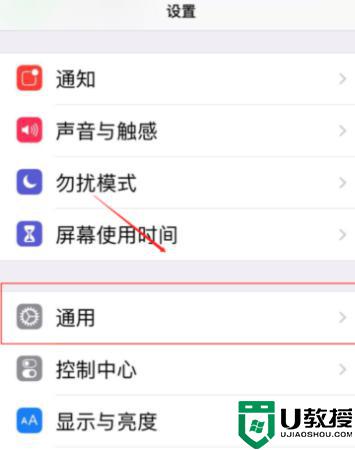
3、往下滚动翻,在“通用”中找到“辅助功能”,点击进去。
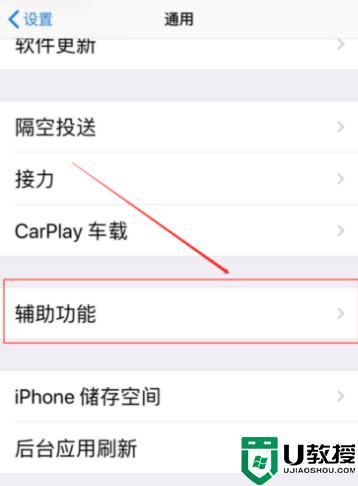
4、点击“互动”下的“辅助触控”,进入到“辅助触控”对这个功能进行详细的设置。
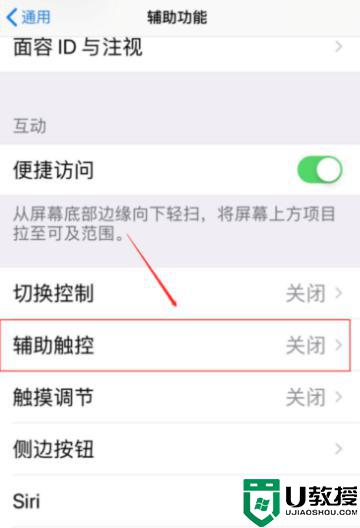
5、先往右滑显示绿色将“辅助触控”这个功能打开,这时候屏幕上就会出现一个灰色的小圆圈(由于截图截不到。就不展示了)。
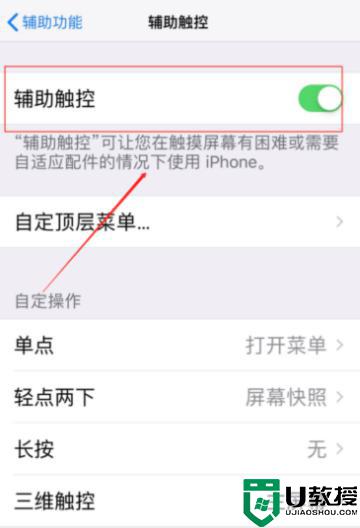
6、在“自定操作”中点击“轻点两下”,找到“屏幕快照”选中即可出现一个小灰圈。只要敲两下屏幕上的灰色的小圈就能快速的截屏。滚动截屏截屏敲击小灰圈即可。
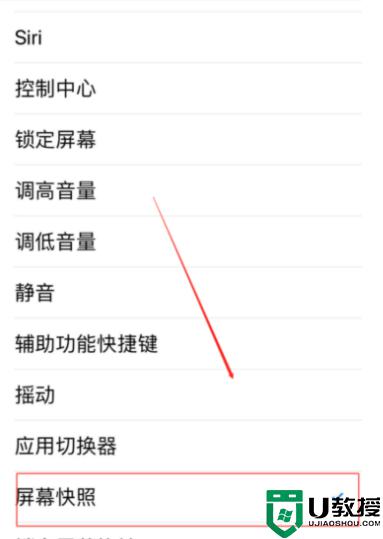
上述给大家讲述的就是苹果手机滚动截屏怎么截的详细内容,如果你有需要的话,就可以学习上面的方法来进行解决就可以了。