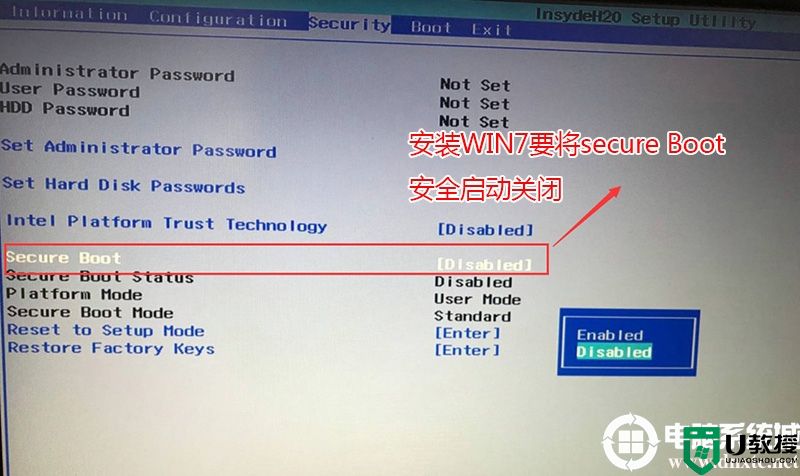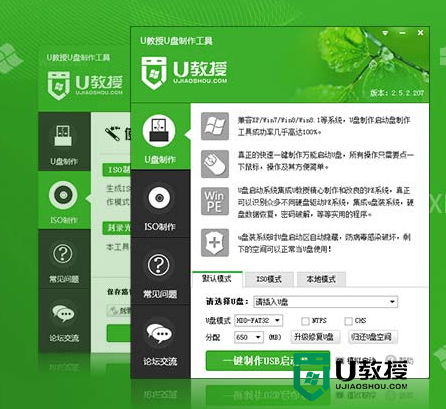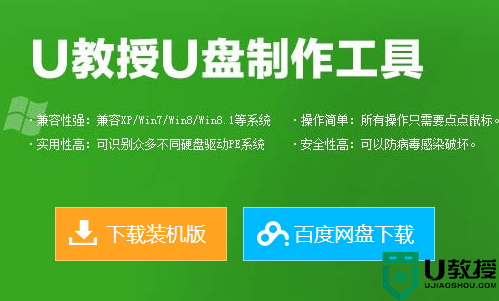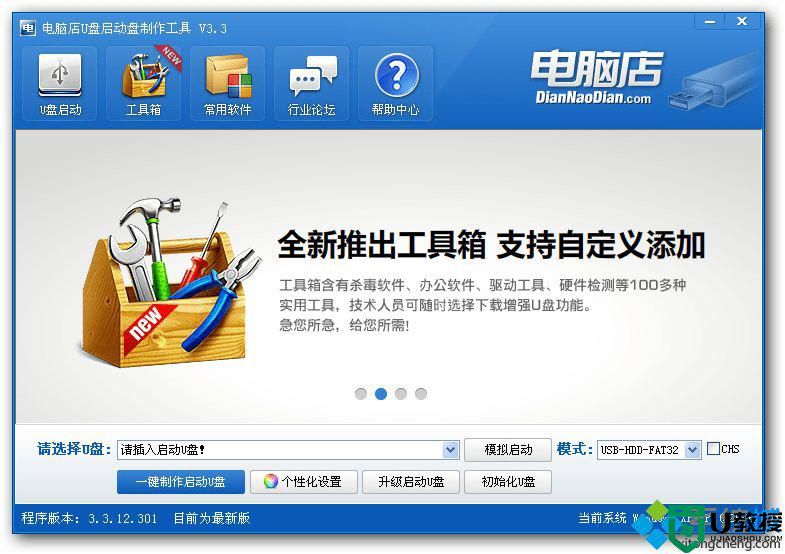u盘如何装系统|u盘系统安装步骤
时间:2016-11-17作者:ujiaoshou
u盘如何装系统?下面小编就跟大家介绍u盘系统安装步骤,感兴趣的用户可以看看。
u盘系统安装步骤:
1、将u教授u盘启动盘插入电脑usb插口,重启电脑等待出现开机画面按下启动快捷键,选择u盘启动进入到u教授主菜单,选取“【02】”,按下回车键确认,

2、进入win8PE系统,会自行弹出安装工具,点击“浏览”进行选择存到u盘中win7系统镜像,如下图所示:
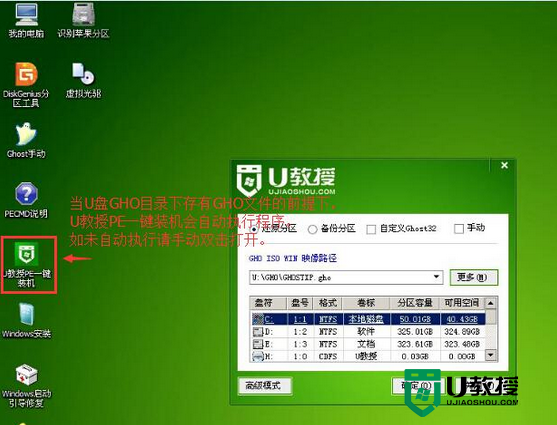
3、u教授pe装机工具自动加载win7系统镜像包安装文件,只需选择安装磁盘位置,然后点击“确定”按钮即可,如下图所示:
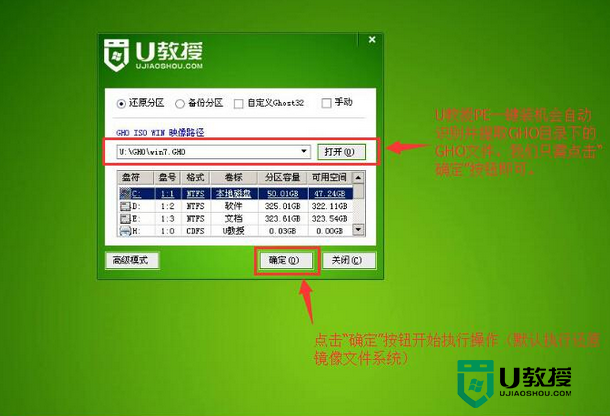
4、此时在弹出的提示窗口直接点击“是”按钮,如下图所示:
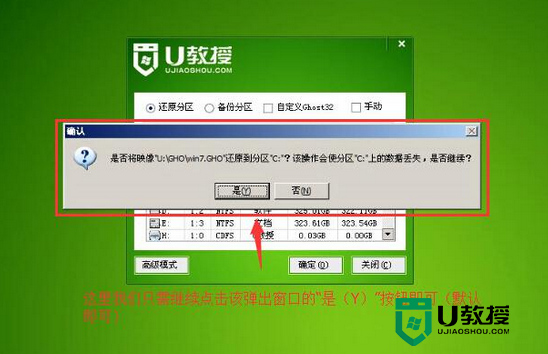
5、随后安装工具开始工作,我们需要耐心等待几分钟, 如下图所示
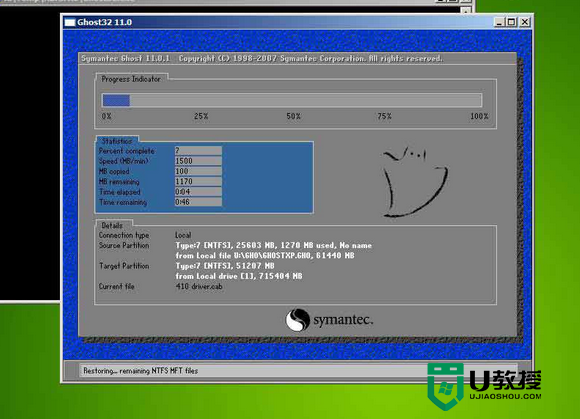
6、完成后会弹出重启电脑提示,点击“是(Y)”按钮即可,如下图所示:
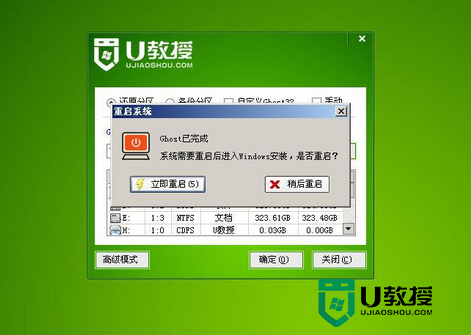
7、此时就可以拔除u盘了,重启系统开始进行安装,我们无需进行操作,等待安装完成即可,最终进入系统桌面前还会重启一次,如下图所示:

【u盘如何装系统】这就跟大家分享到这里了,希望以上的教程能帮到有需要的用户。还有其他的电脑使用疑问或者是u盘装系统的技巧需要了解的话,欢迎上u教授官网查看。