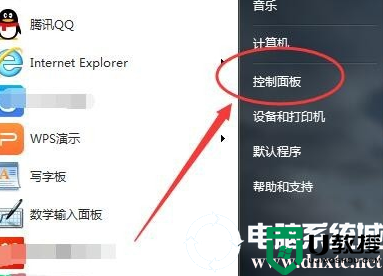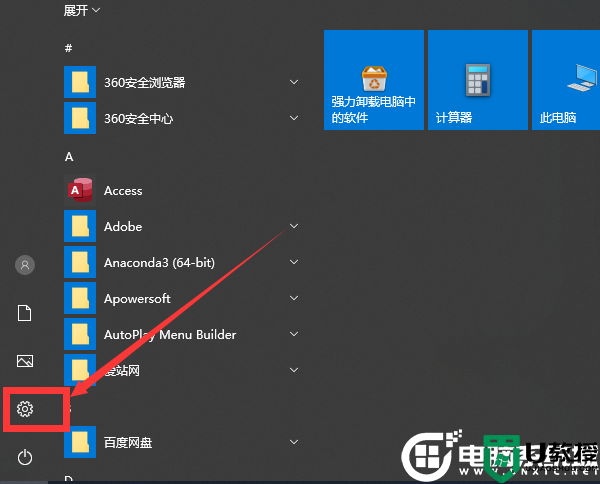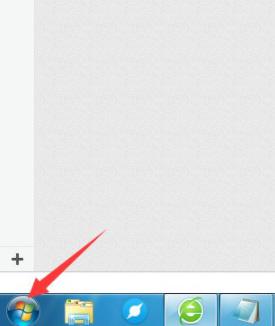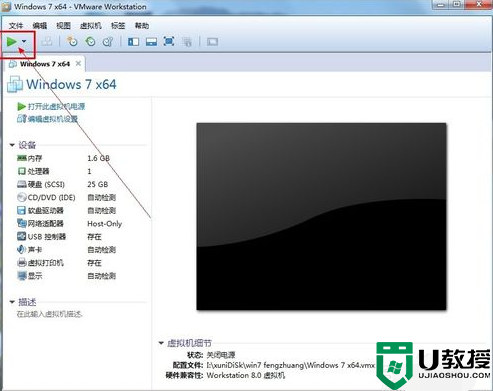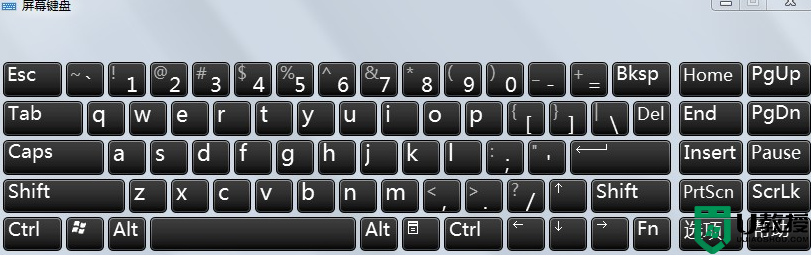win8如何开启虚拟键盘|win8开启虚拟键盘的方法
时间:2016-11-20作者:ujiaoshou
说起虚拟键盘不少用户应该都不是很了解,其实它是系统自带的功能,当我们没有键盘使用的时候就可以开启这个虚拟键盘,但是很多人不知道win8如何开启虚拟键盘?下面小编就跟大家说说win8开启虚拟键盘的方法。
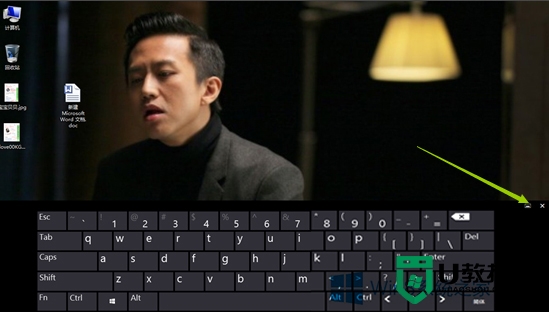
win8开启虚拟键盘的方法:
1、首先,鼠标移动到桌面最下方的工具栏,右键弹出菜单。
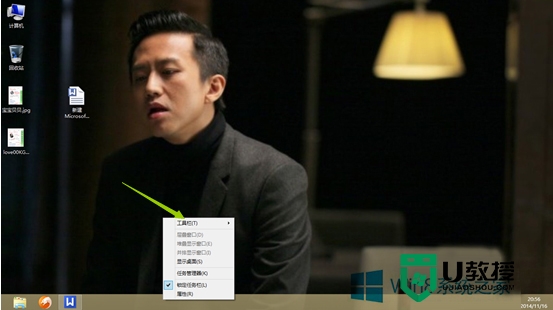
2、选择工具栏-虚拟键盘,选择虚拟键盘,如图所示。
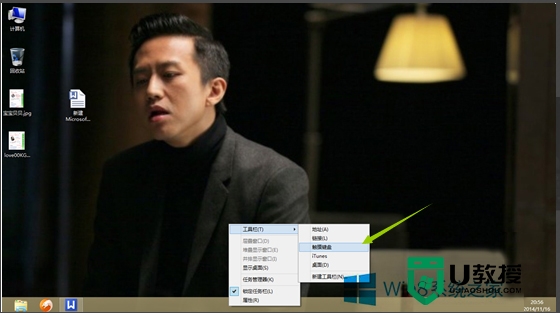
3、勾选虚拟键盘后,工具栏位置会出现一个键盘模样的图标,如图所示,点开它。

4、打开之后,就出现了虚拟键盘,如图所示,随意输入几个字试试。

5、如果觉得宽度不够,可以点虚拟键盘右上角的放大,如图所示,键盘变成宽屏了。
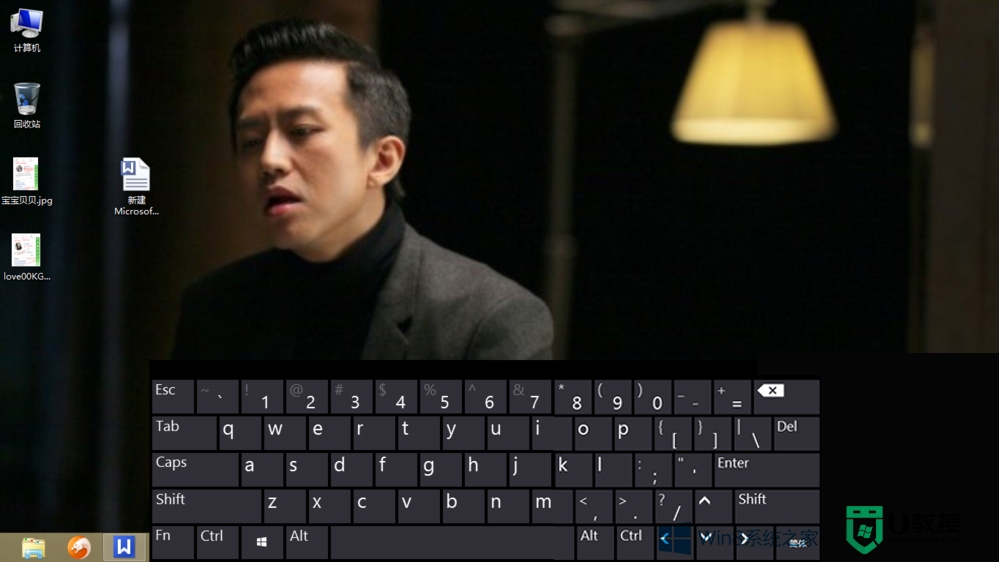
【win8如何开启虚拟键盘】的问题,这就为大家解决了。身边有需要该教程的小伙伴的话,可以分享给他们。还有其他的电脑使用问题需要解决,或者装系统不清楚u盘启动盘制作工具的使用的话,都可以上u教授寻找解决的方法。