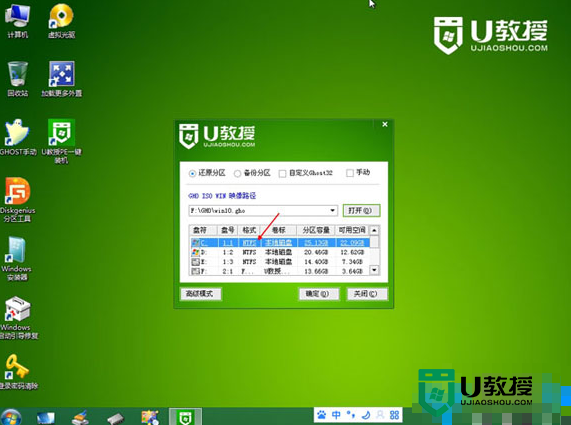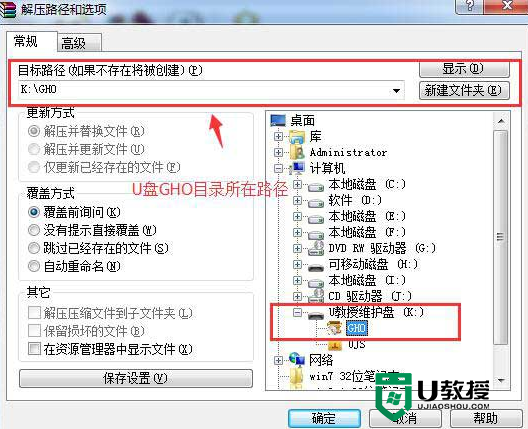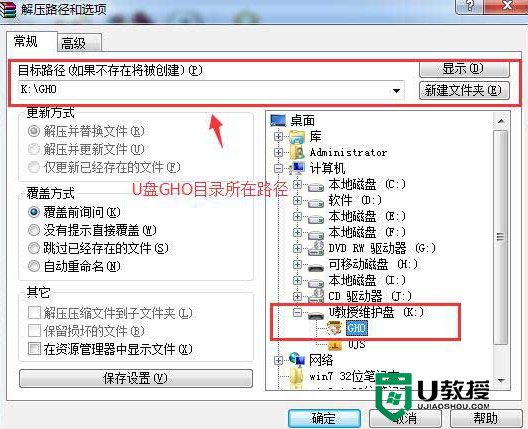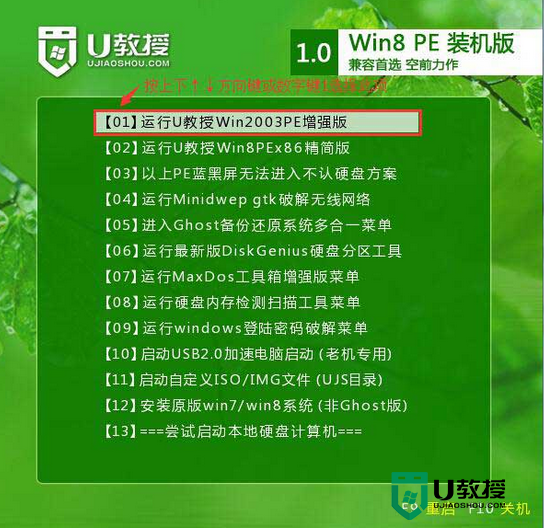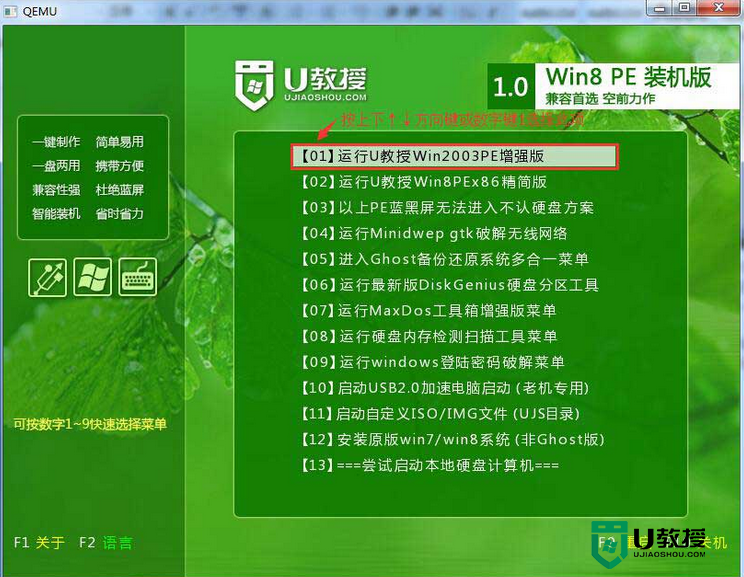u教授u盘装原版win7系统【图文详细教程】
现在越来越多的本本甚至台式机标配都不一定带光驱,一来是为了降低价格,二来自然是为了轻薄。这就带来一个问题,系统怎么装?其实可以使用u盘装系统。这里以win7原版系统为例子,跟大家说说u教授u盘装原版win7系统。
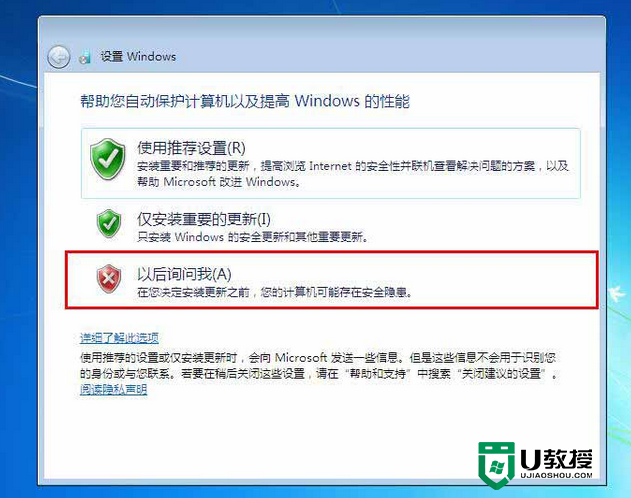
u教授u盘装原版win7系统:
1、首先我们需要用u教授制作u盘启动盘
2、具体操作步骤请点击:U教授U盘启动盘制作教程1、去百度搜索“原版win7系统下载”,下载原版win7系统镜像文件。
3、将下载后的镜像文件解压开,然后复制到U盘根目录下(一定要解压)
4、将已经用U教授制作好启动盘的U盘插入电脑主机USB接口,然后重启电脑并根据下图所示的电脑品牌常用启动热键列表进行相对应的将U盘设置为第一启动顺序操作。
5、当我们按快捷键后会弹出一个窗口,窗口里面会有几个选择,我们要找到并按上下方向键"↑↓"选择到u盘,然后按回车键进入U教授主界面!(一般我们选择的时候可以看下其中一个选项是有关USB或者您u盘的品牌的英文名称,那便是我们的u盘了!)
6、当我们利用按快捷键选择您的U盘启动进入到U教授主菜单后,按上下↑↓方向键选择到"【12】 安装原版win7/win8系统(非Ghost版)",然后按下"回车键",再按上下↑↓方向键选择安装原版win7/win8系统(需提前解压ISO到U盘),如下图:
7、此时将进入到原版win7系统安装界面,请根据教程进行相对应的设置。
8、点击下一步,这里会出现两个选项:
A、升级式安装;
B、自定义式安装
我们选择“自定义安装”
9、稍等片刻,等待windows安装过程结束。在安装过程中可能会重新启动数次。
10、这里要求我们建立一个用户名,我们键入ujiaoshou即可。
以上就是关于【u教授u盘装原版win7系统】的全部内容,简单的操作就能完成了。大家如果还有其他的问题,或者想自己使用usb一键装系统的话,欢迎上u教授官网查看。