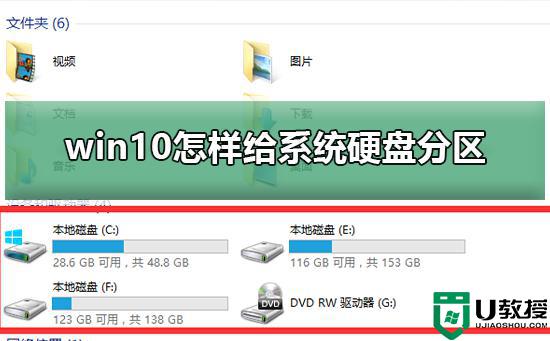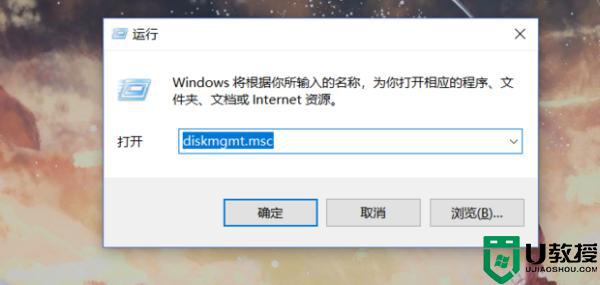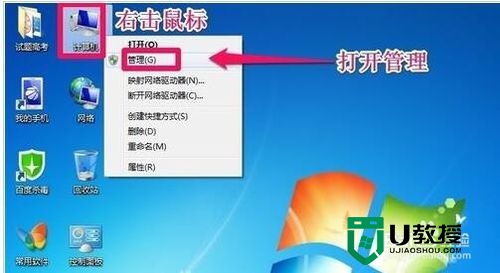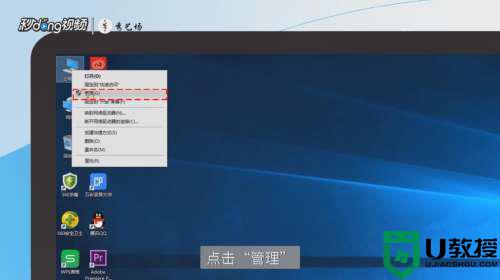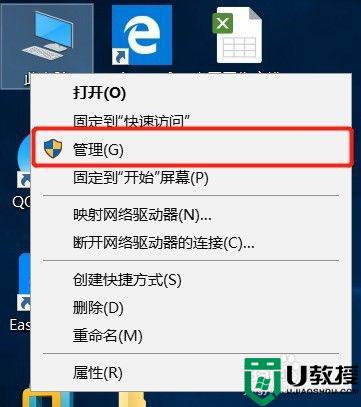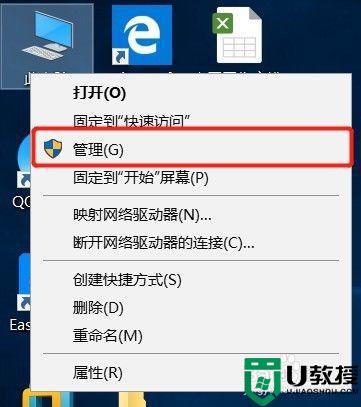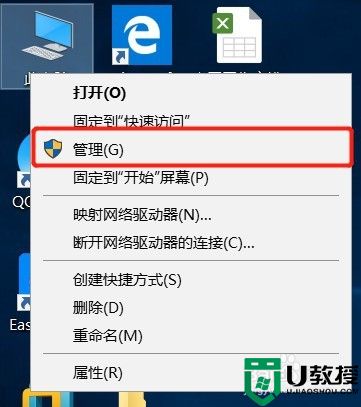win10 硬盘分区怎么设置|win10 硬盘分区教程
由于硬盘存储不断的增加,WIN10系统对于硬盘的读写性能也做了很大的改善,对于能支持加速读写恒通的硬盘,可以安装相应的适合Windows10系统的驱动。然后可以在Win10系统管理磁盘,对硬盘进行分区、格式化等操作。下面来看看win10 硬盘分区怎么设置。
win10 硬盘分区教程:
1、Win10系统同以往的Windows版本一样,进入磁盘管理器中对接在电脑上的硬盘进行管理。进入硬盘管理器的方式很多,如点击此电脑右键菜单中的管理。
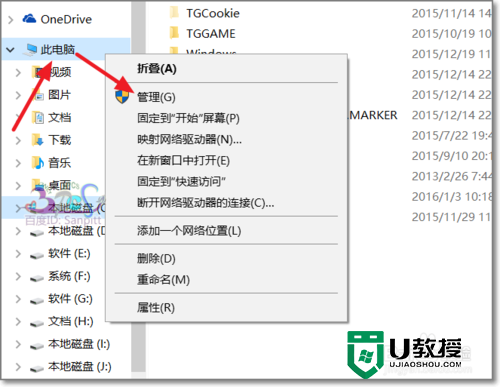
2、进入计算机管理界面,点击存储-磁盘管理。
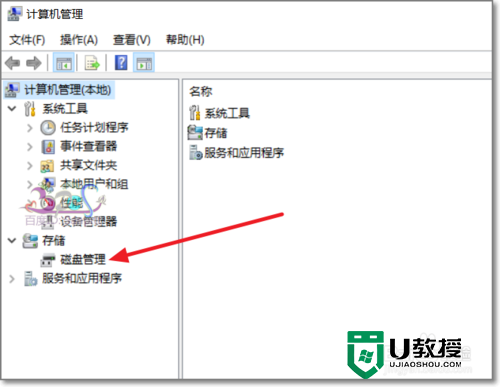
3、在磁盘管理器界面中,电脑所有挂载的硬盘都会在 显示在这里,包括U盘、移动硬盘。
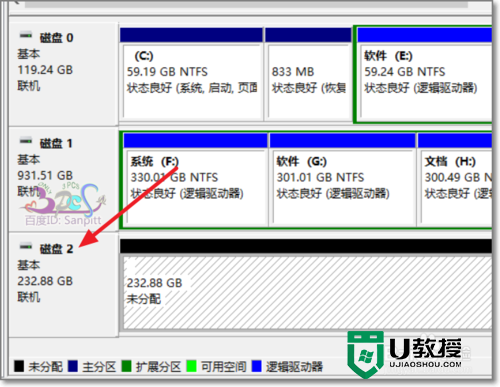
4、点击需要管理的硬盘。在硬盘空白处点击右键,弹出菜单中选择新建简单卷。
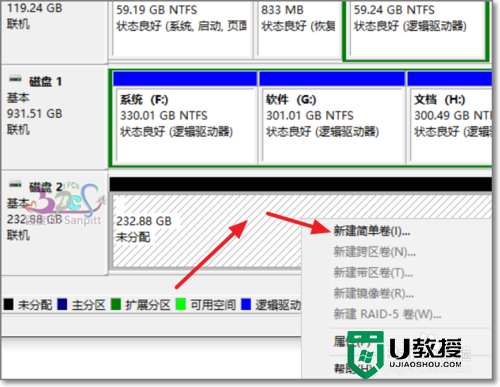
5、进入欢迎向导,点击下一步,Windows安装的基本操作习惯。
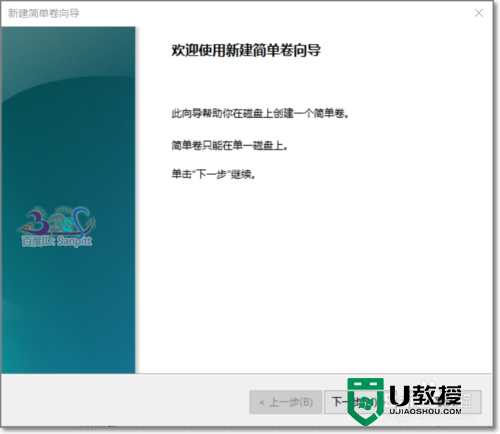
6、分配驱动器号,也就是盘符号。系统默认往后排序即可。
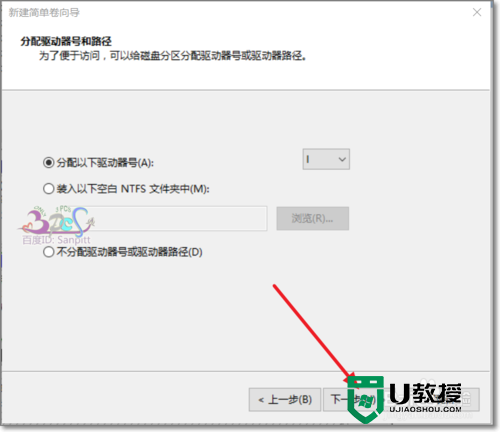
7、设置当前要分区的磁盘格式是NTFS和是 FAT32格式。注意后者是不支持单一文件超过4G大小的。
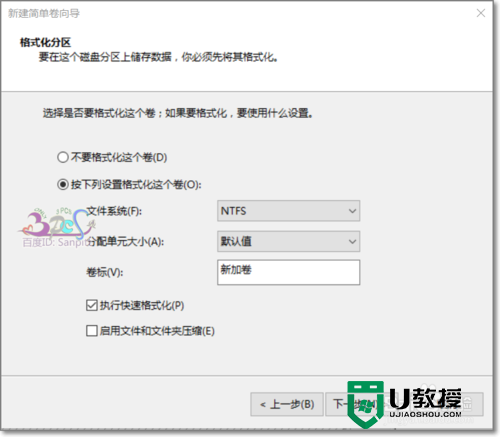
8、设置完成之后,点击完成,磁盘管理器就会对硬盘进行分区了。
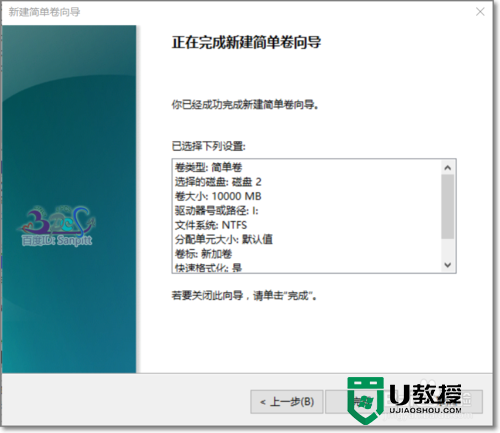
9、然后分第二区,也是重复前面的步骤,即可。
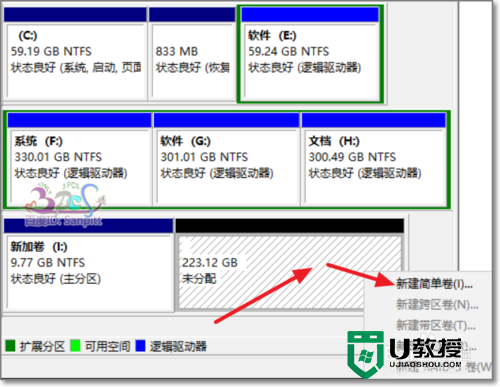
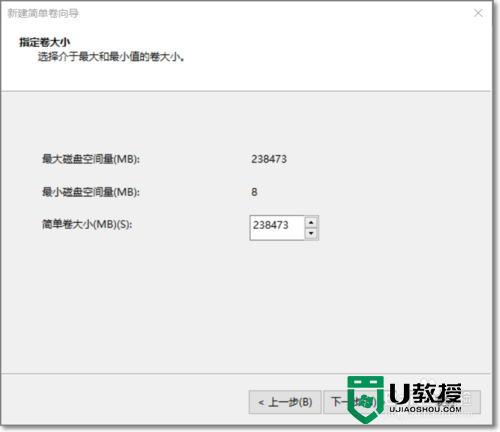
关于【win10 硬盘分区怎么设置】就如上述的步骤所述,几个步骤就能完成设置,还有其他需要了解的问题,或者是想学习u盘启动盘制作工具使用的方法的话,都欢迎上u教授官网查看解决的方法。