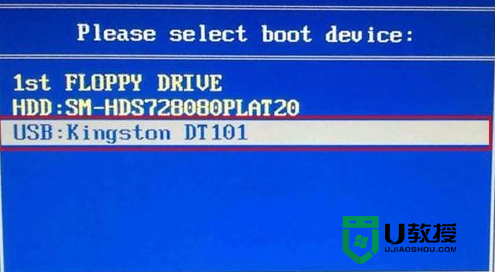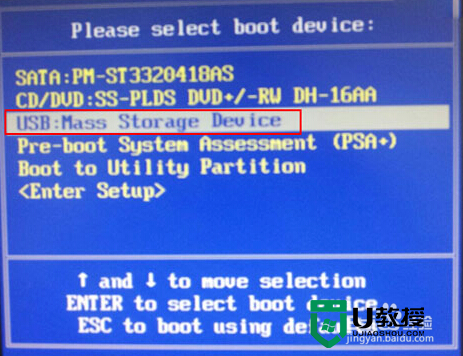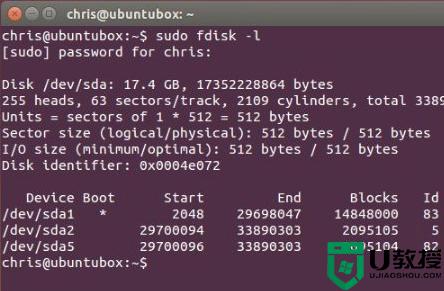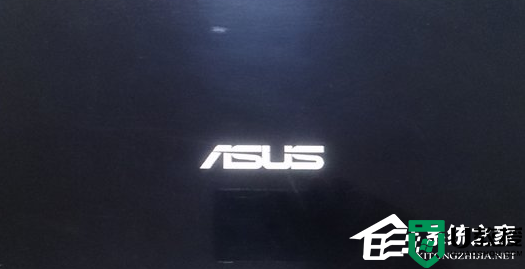华硕N56笔记本如何从u盘启动【图文教程】
用u盘装系统的方式给华硕N56笔记本安装win7系统,首先要设置biosu盘启动,那么华硕N56笔记本怎么设置U盘启动呢?下面小编就跟大家说说华硕N56笔记本如何从u盘启动。
华硕N56笔记本设置U盘启动方法
1、首先把U盘制成u深度u盘启动盘,然后将U盘插入电脑,随后重启电脑,当显示器出现华硕品牌的开机界面时,按下U盘启动快捷键F12,如下图所示:

2、系统就会进入到启动项选择窗口时,运用上下方向键选择USB开头的U盘启动,按下回车键确认,如下图所示:
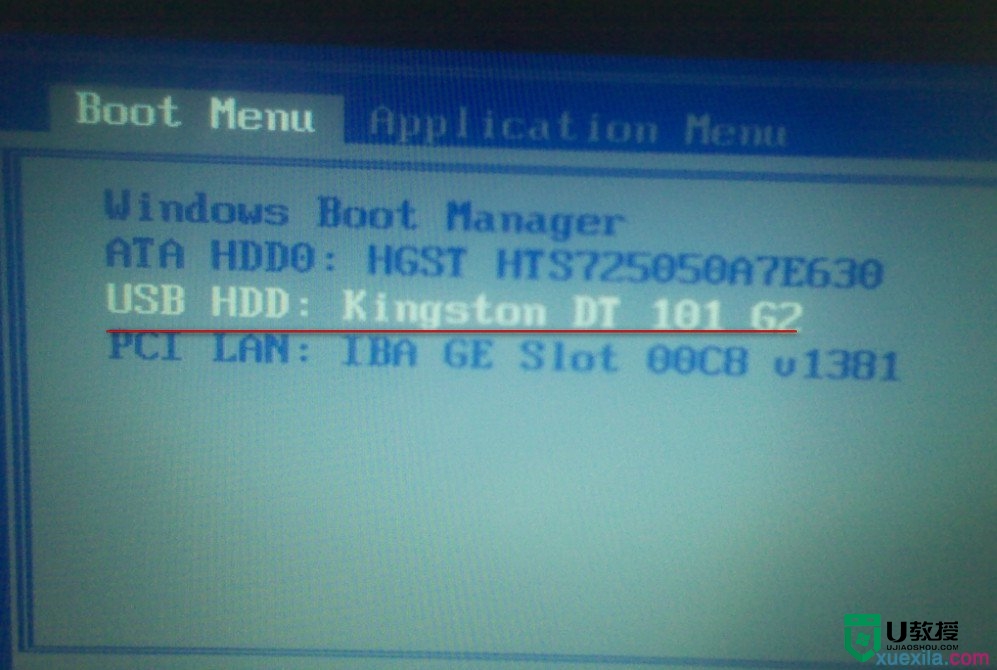
3、操作完成上述步骤后,电脑即可从U盘启动,进入至u教授主菜单,如下图所示:

4、重启机器,接着根据开机页面上的提示按快捷键ESC进入BIOS设置界面(不同电脑的快捷键可能不同),如下图所示:
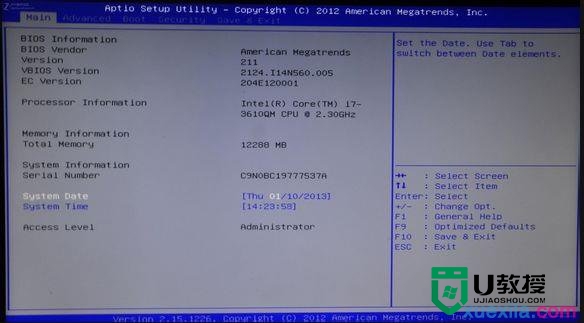
5、然后通过键盘上的左右方向键切换到“Security”,在该标签下将光标移至“Secure BOOT Control”,可以注意到当前属性值为Enabled,回车打开设置窗口,在此选择“Disabled”,如下图所示:
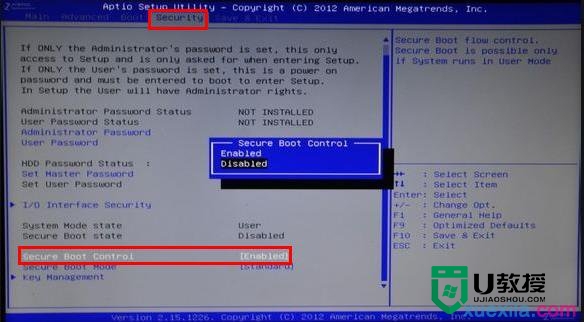
6、确认选项后,可以看到属性值已经变成了Disabled,接着按F10键保存修改即可,如下图所示:
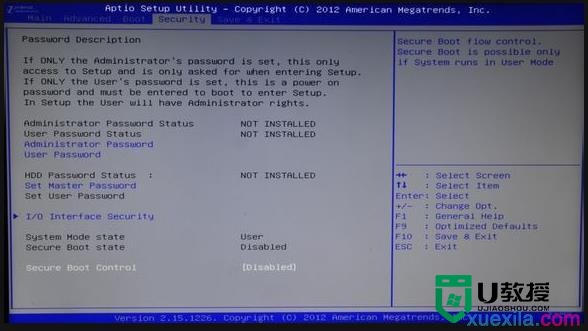
【华硕N56笔记本如何从u盘启动】这就跟大家分享完了,想进一步学习系统的操作技巧,或者想自己usb重装系统的话,建议上u教授官网查看。