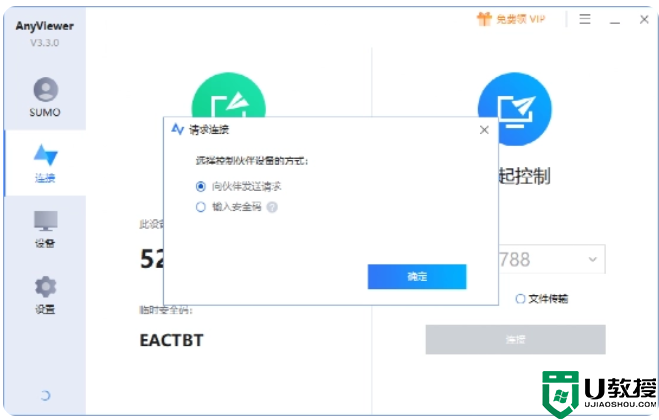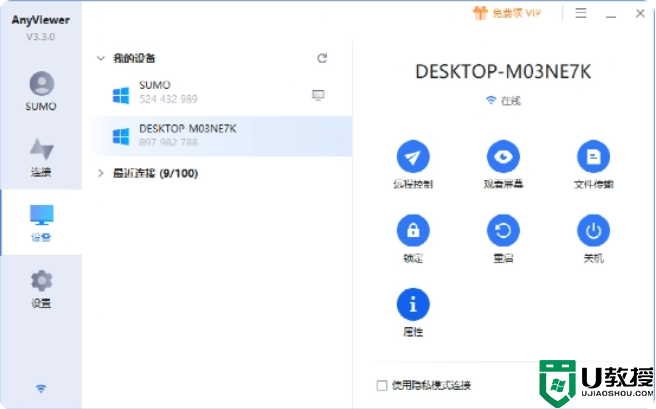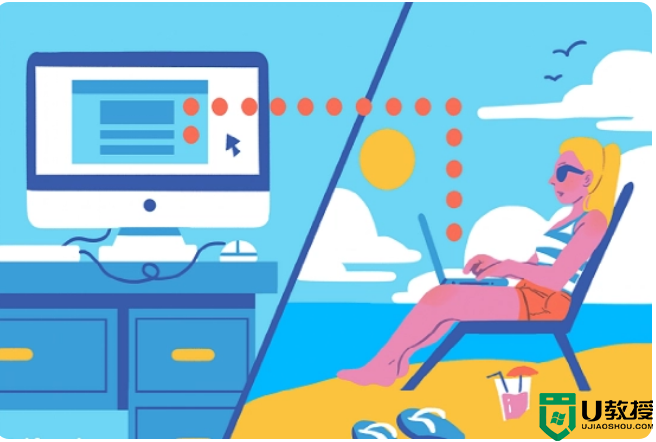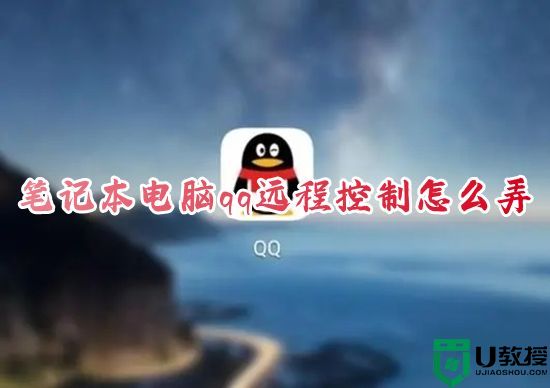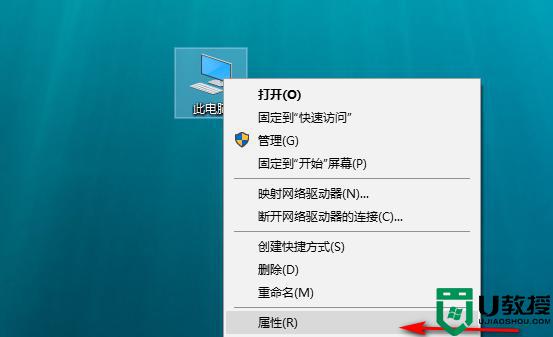远程控制详细教程:如何轻松的远程控制另一台电脑?
时间:2023-02-27作者:huige
我需要一些帮助。目前已休假,需要临时远程办公。我工作的电脑运行的是Windows 10系统。如何操作它来远程控制公司的电脑进行远程办公?以前没用过遥控相关的工具。远程控制另一台电脑的简单方法是什么?非常感谢!"
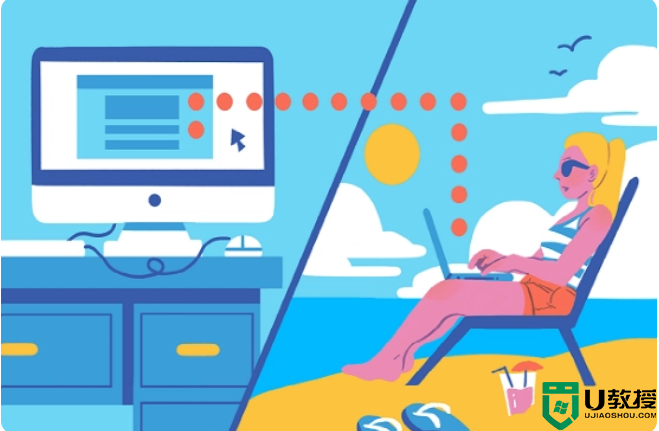
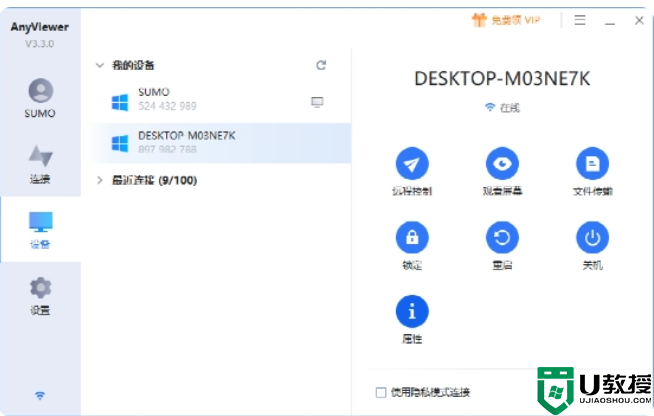
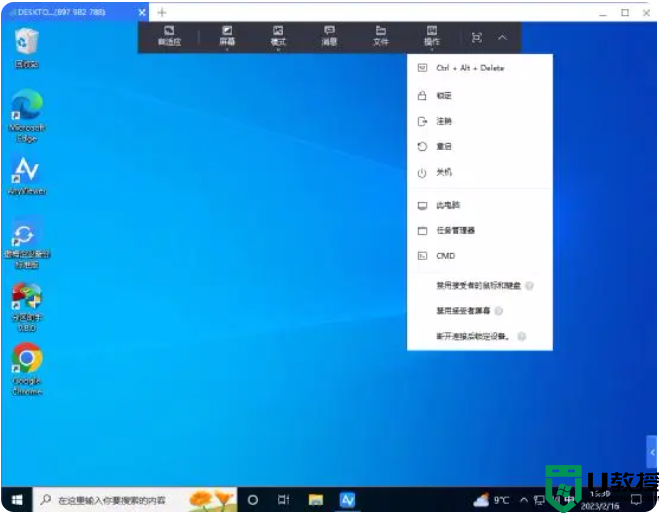
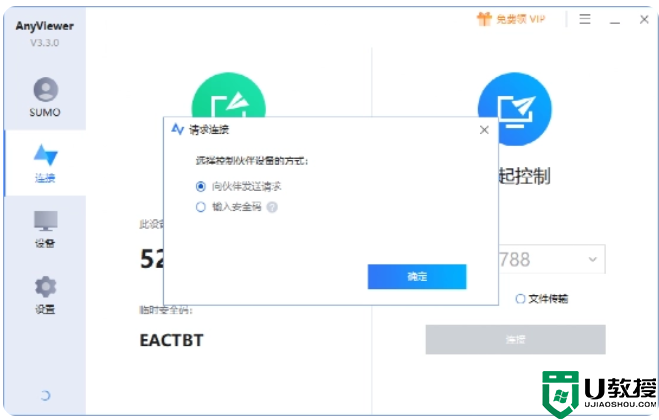
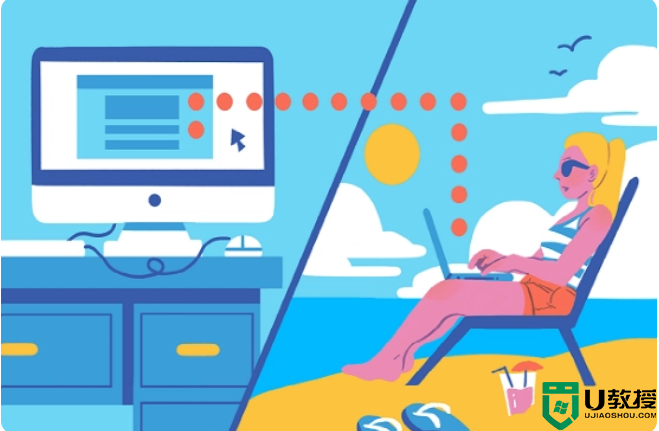
如何使用AnyViewer远程控制另一台电脑?
通常需要远程桌面软件从一台电脑远程控制另一台电脑,这样可以更方便快捷的控制另一台电脑。
如果你不知道使用什么远程桌面软件,建议你使用AnyViewer远程桌面软件,用它你可以远程连接到另一台Windows电脑,不需要任何特殊的计算机知识。
AnyViewer远程桌面有许多优点:
好用:界面简洁,提供多种遥控方式,对于新手来说非常友好。
安全性和稳定性:强大的技术团队开发并采用了ECC加密技术,以确保远程会话的安全性和稳定性。
操作灵活:支持同一账号一键远程控制,支持通过设备ID远程控制,满足您不同场景下的连接需求。
多功能:AnyViewer还支持高速文件传输、多会话、屏幕共享等。
兼容性:兼容Windows、Android和iOS,也可以从iOS/Android设备控制电脑。
第一部分:计算机遥控计算机
如何远程控制另一台电脑?您只需在两台设备上下载AnyViewer Remote Desktop。每当您想要建立远程连接时,请在您的设备上打开并登录同一个帐户。
在这种情况下,您可能想知道,如果远程计算机附近没有人帮助您授权连接,该怎么办。别担心,只要您的两台设备都登录到同一个帐户,AnyViewer就支持无人值守远程访问。
您可以进入设备界面查看绑定的设备。你可以选择你要控制的电脑,然后点击“远程控制”来远程控制无人值守的电脑。此外,AnyViewer支持以下远程功能,而无需完全控制远程计算机:
观看屏幕:只需观看远程屏幕,无需控制其鼠标/键盘。
文件传输:在具有快速和高安全性标准的设备之间轻松传输文件。
一键操作:一键锁定/重启/关机,保护您离开电脑时的数据。
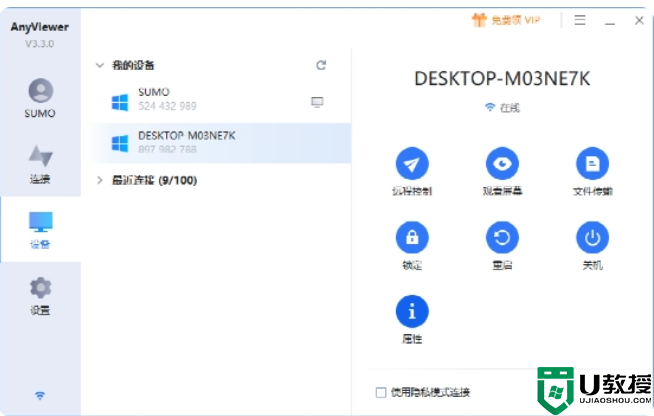
当您成功建立远程连接时,您可以在远程连接过程中使用几个贴心的功能:自定义图像质量、隐藏壁纸、即时聊天、传输文件等等。
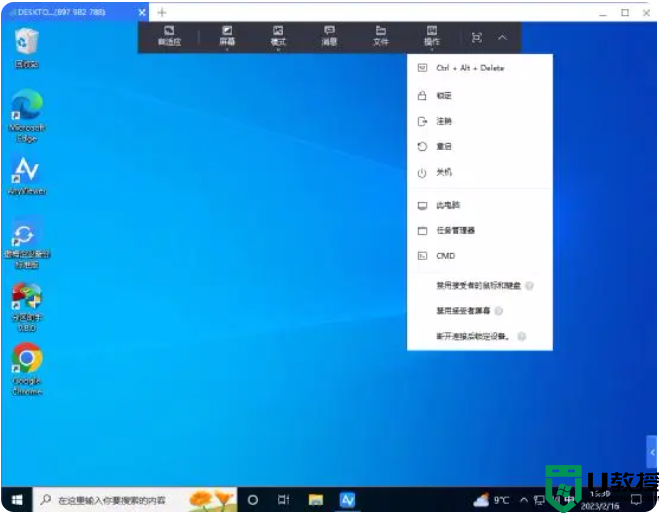
如果您不想与他人共享您的帐户,您也可以使用设备ID来远程访问另一台电脑。您可以选择以下两种连接方式: