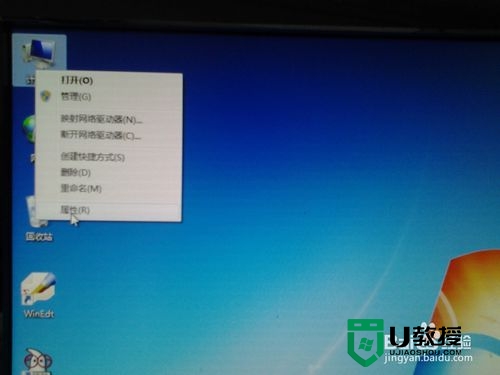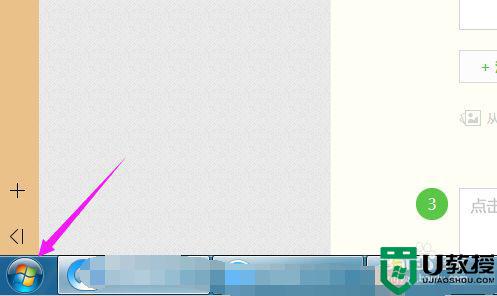windows10系统怎么关闭自动更新
已经在用win10的小伙伴一定都经历过或者正在经历着系统更新的痛苦,大家可能也都发现了win10系统不但更新频繁,而且每次更新的时间还特别长,真是搞不懂为什么!笔者亲身经历过一次整整更新了一个上午,如此会对我们的工作和学习带来莫大的影响啊,那么windows10系统怎么关闭自动更细?
windows10自动更新关闭方法:
1、首先,我们按住快捷键window+r调出运行窗口,如图;然后在输入框输入"services.msc"命令,输入完毕以后按回车键
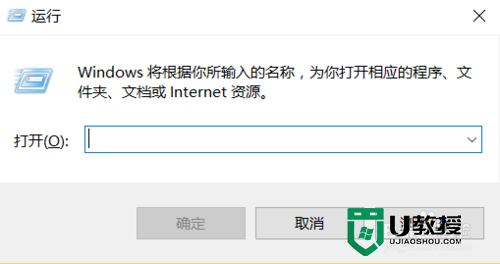
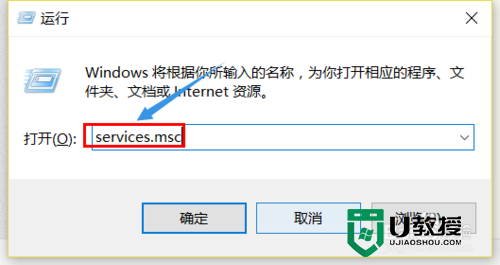
2、接着就会弹出服务窗口,如下;在该窗口找到Windows update服务,然后将其设置为停止服务...
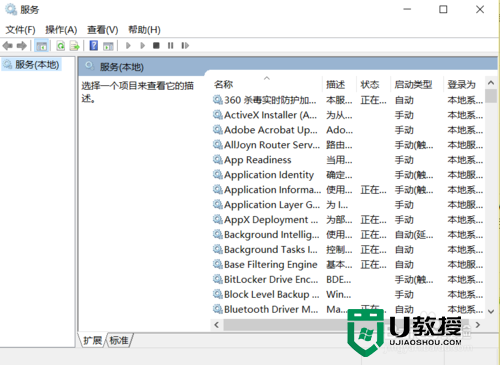
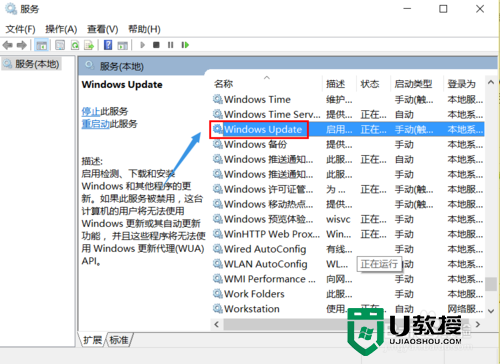
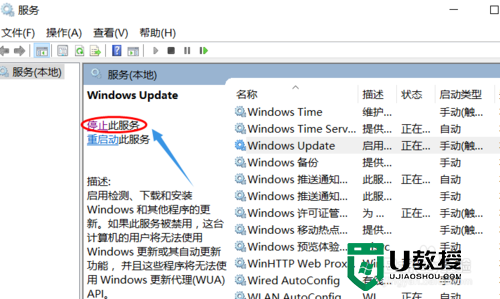
3、以上方法可以组织系统自动更新,但是说实话大部分人还是不敢这样设置的,毕竟现在网络这么不安全,一不小心被坏人利用了系统漏洞就得不偿失了,既然这样那么我们可以推迟系统更新的时间,也就是说只要它不会影响到我们的工作那么还是更新一下比较放心,这时我们就要打开设置,然后点击更新安全
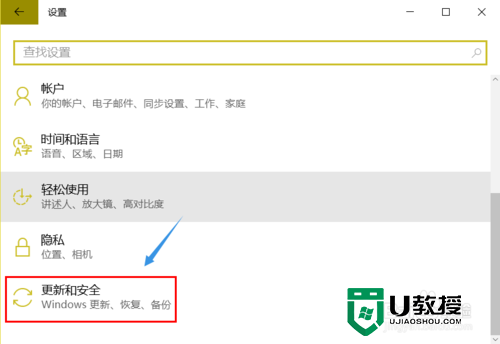
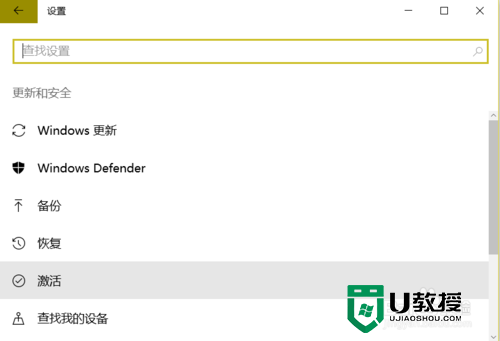
4、接着以上,我们点击Windows更新选项,然后再更新设置下点击"高级选项",如下图;
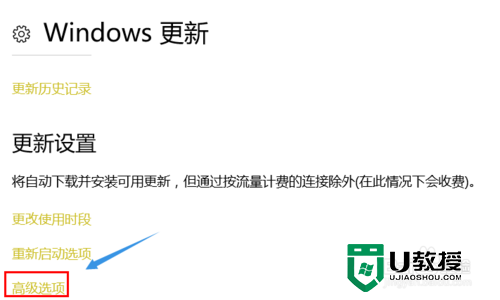
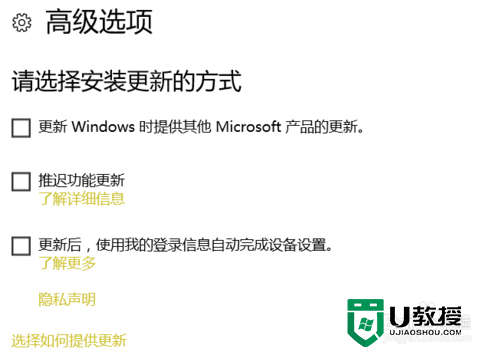
5、在该选项里,我们选中推迟功能更新,然后系统就会自动在接下来的几个月里不会给我们推送更新信息,不过这并不会影响电脑安全系统的更新,所以大家可以放心
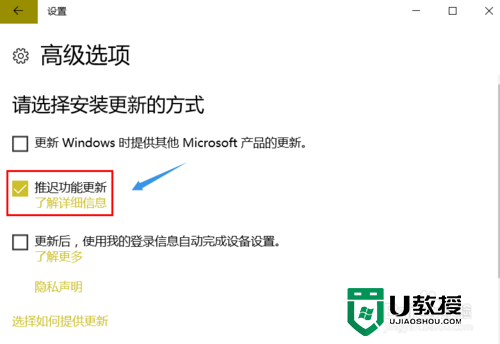
【windows10系统怎么关闭自动更新】大家知道是怎么一回事了吗?按照上述的教程步骤来设置就能解决问题。关于电脑大家还有其他的不清楚的地方,或者需要自己u盘装系统的话,都可以上u教授查看相关的教程来解答。