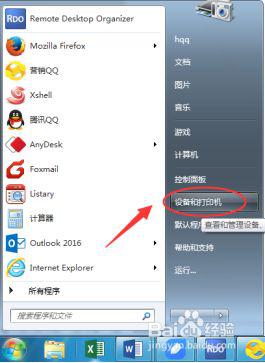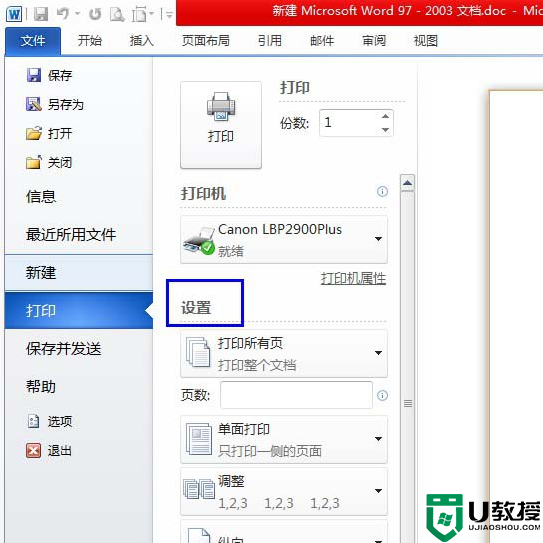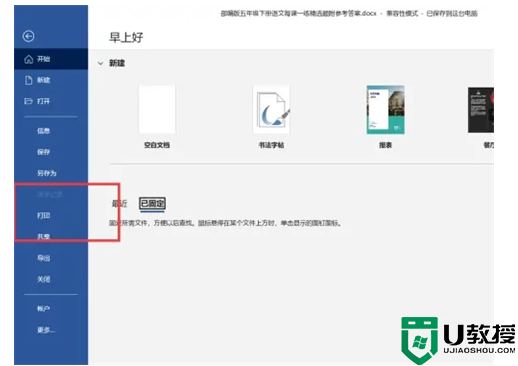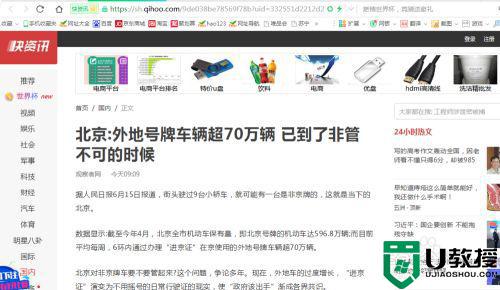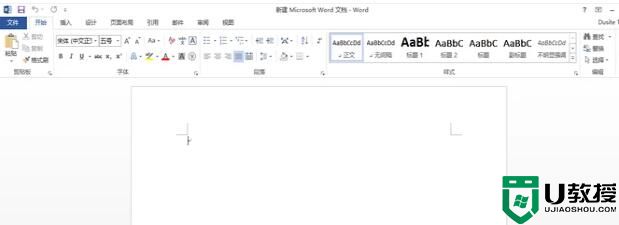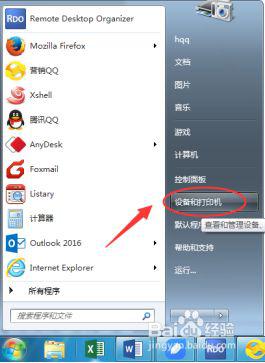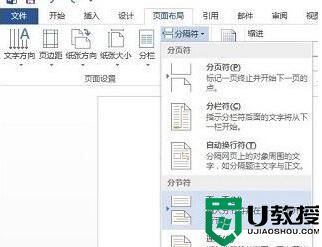word打印页面如何设置|word打印页面设置方法
word打印页面如何设置?具体的该怎么操作?且看以下教程。
word打印页面设置方法:
1、打开word,在菜单左上角文件--找到页面设置
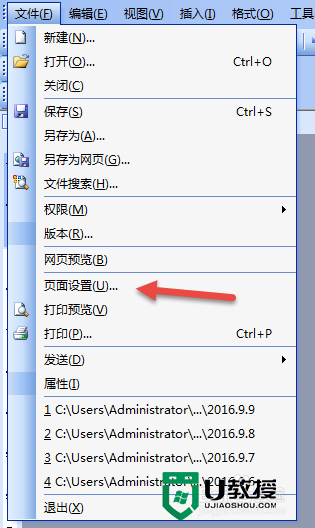
2、设置页边距,根据你自己的纸张大小可以随便填写数据,上下距离和左右距离;
如果文档有严格的页边距要求,在上下左右填写具体数字,没有要求我们最好保持默认值;装订线位置按照打印要求选择左右;
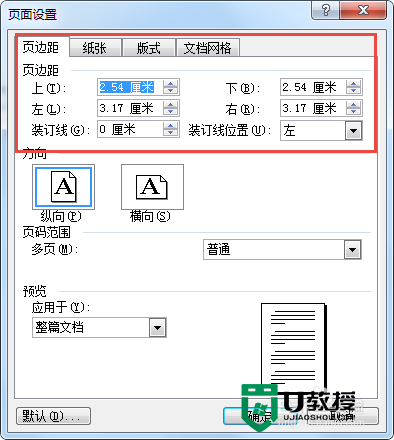
3、设置页面方向,默认都是竖版选项;
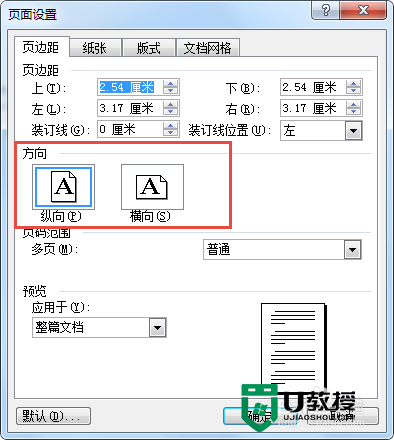
4、整篇按照横版排版,需要在页面设置中设置页面方向;也有部分文档中间有几页是要求横向排版,需要先设置好分隔符后再设置横向;
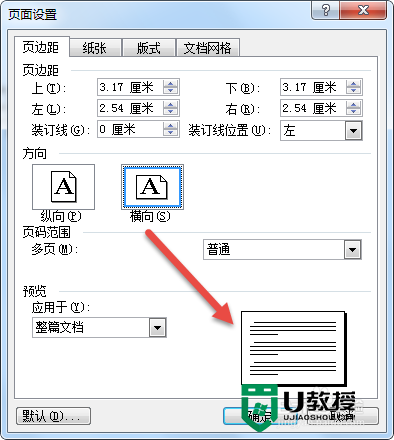
5、纸张大小设置:默认都是A4纸张,如何有其它尺寸的要求,在纸张大小下拉单选择,也可以自定义纸张大小;
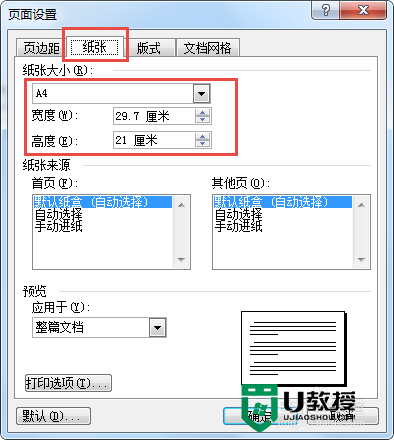
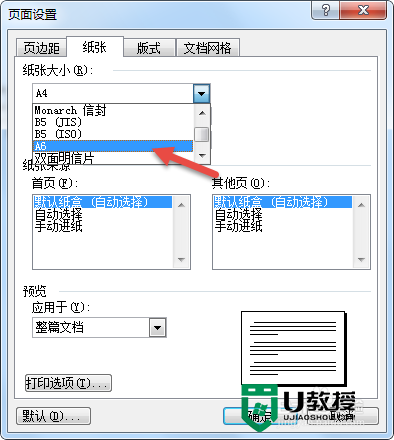
6、页眉和页脚:设置具体数值,选择奇偶页不同或是首页不同
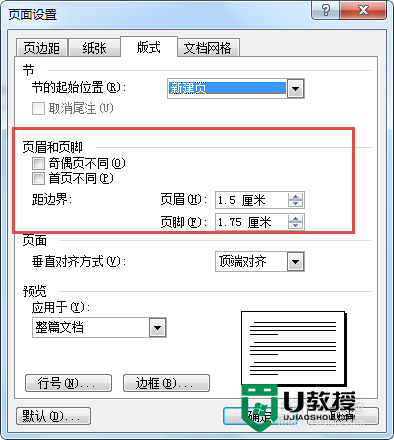
7、文档网格中一般情况设置较少,除非出版类要求严格,普通用户文档和论文类装订都不做过多要求;比如文字排列方向,可以横竖调整;

8、最后注意一点:在每个菜单设置页下面都有一个预览,应用于<整篇文档>还是插入点之后。应用于整篇文档都较好理解,部分文档有要求某些页面设置特殊要求,比如横版,其它页面竖版。
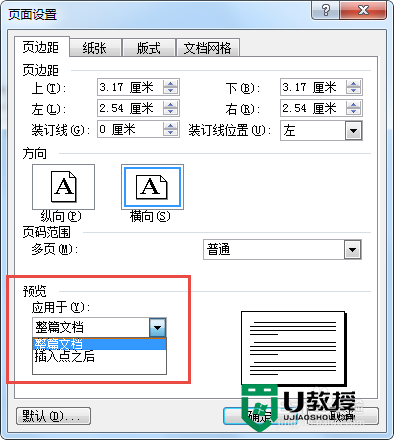
【word打印页面如何设置】通过上述的文章大家应该都清楚具体的设置步骤了,还有其他需要了解的问题,或者想知道u盘装系统软件下载使用方法的话,可以上u教授官网查看。