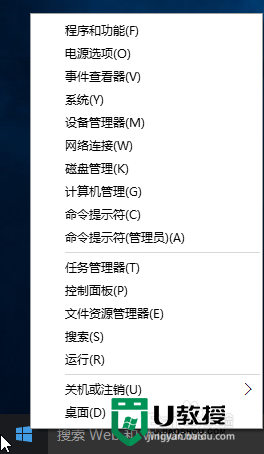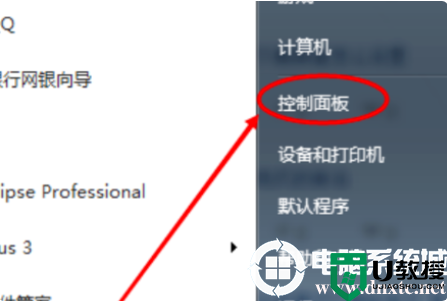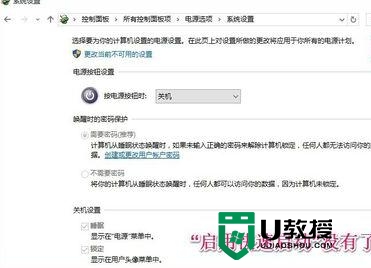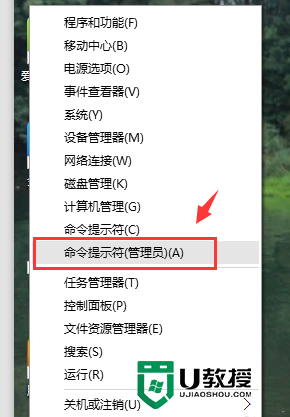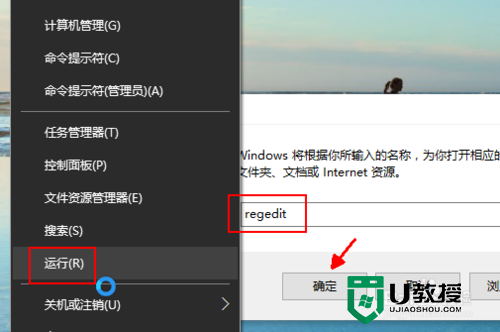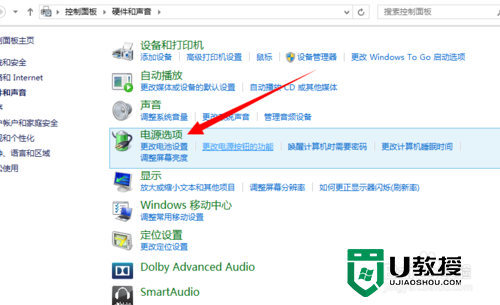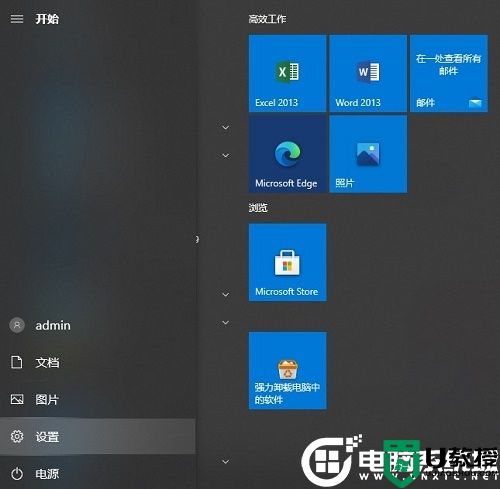win10关闭快速启动怎么设置|win10关闭快速启动教程
时间:2016-12-02作者:ujiaoshou
在win10系统的使用过程中,多数的电脑用户们发现使用win10系统中的快速启动容易导致硬盘出现故障,遇见这样的情况有没有什么好的方法可以解决呢?下面就一起来看看win10关闭快速启动怎么设置。
win10关闭快速启动教程:
1、在win10系统桌面,右键开始菜单,点击打开“电源选项(O)”如下图所示
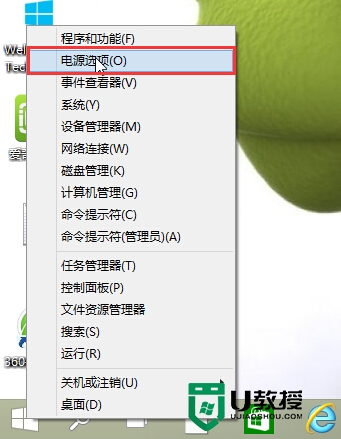
2、在打开的电源选项窗口中,点击打开左侧的“选择电源按钮的功能”进入下一步操作。如下图所示
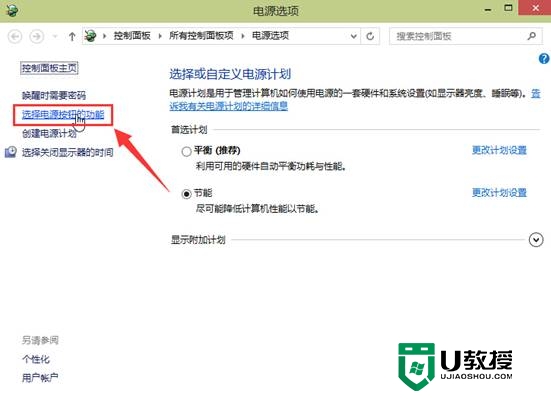
3、在系统设置窗口中,点击“更改当前不可用的设置”进入下一步操作。如下图所示
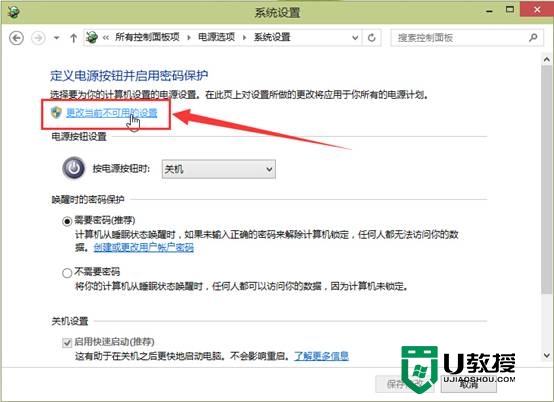
4、这里直接取消勾选“启用快速启动(推荐)”点击“保存修改”完成设置。如下图所示
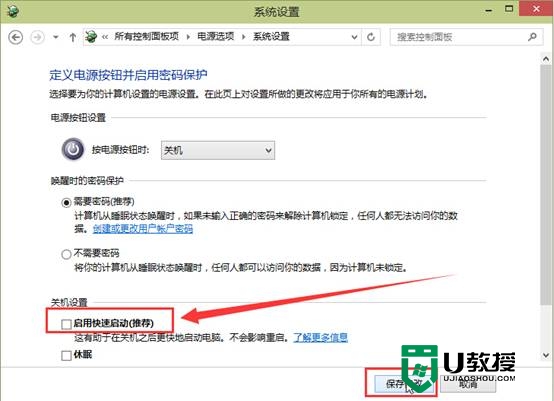
以上就是【win10关闭快速启动怎么设置】的全部内容,操作流程很简单,有需要的用户可以收藏。有其他问题需要解决,或者想知道u盘启动盘制作工具下载使用的方法的话,建议上u教授查看。