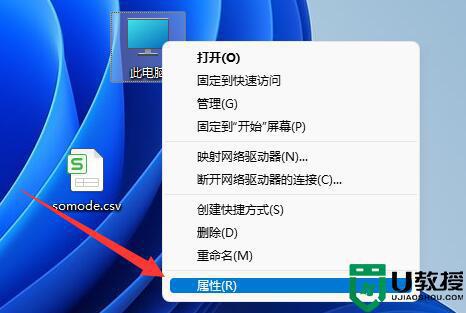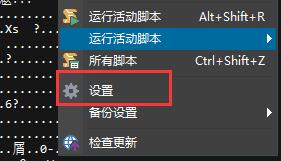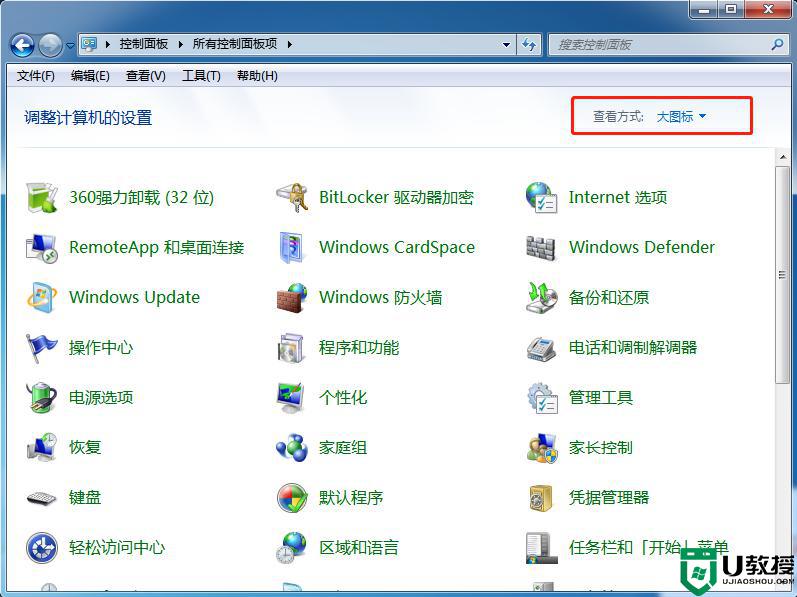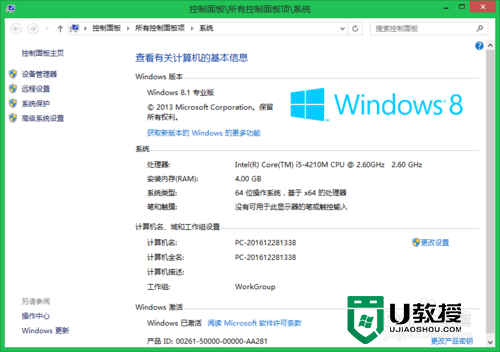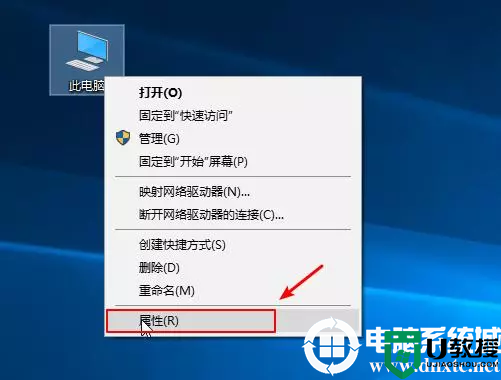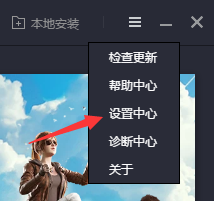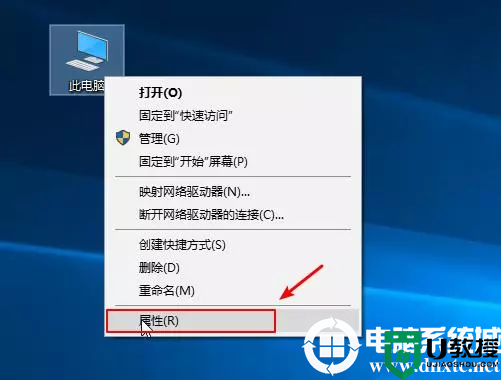电脑虚拟内存不足怎么解决 win11提示虚拟内存不足的解决方法
时间:2023-03-17作者:huige
最近很多朋友在使用电脑的时候被提示电脑虚拟内存不足。这应该如何解决?其实这应该是大家设置的虚拟内存太少造成的。你只需要重置一个更大的虚拟内存。下面小编以win11系统为例,教你如何操作。我们来系统城看看吧。
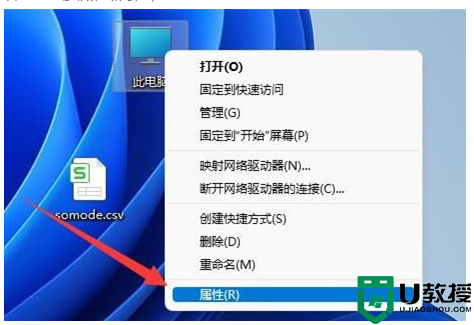
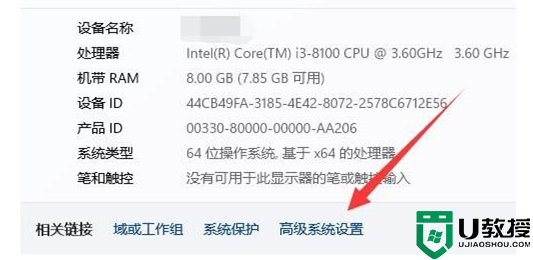
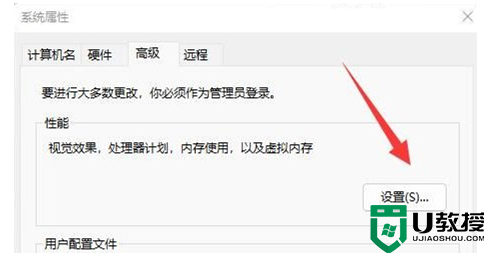
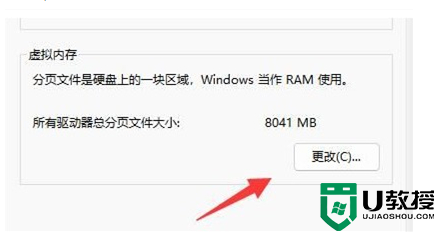
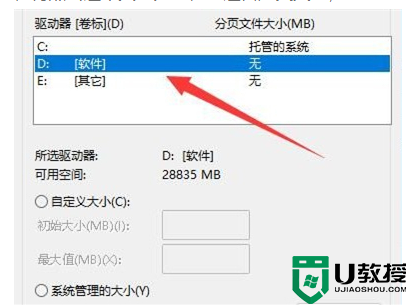
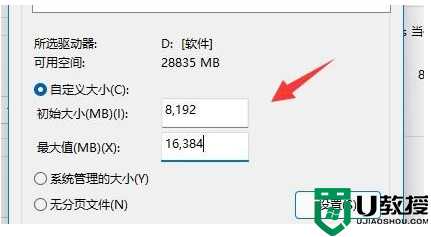
如何解决电脑虚拟内存不足的问题?
具体步骤如下:
1.进入电脑系统桌面,右键点击这台pc,点击属性;
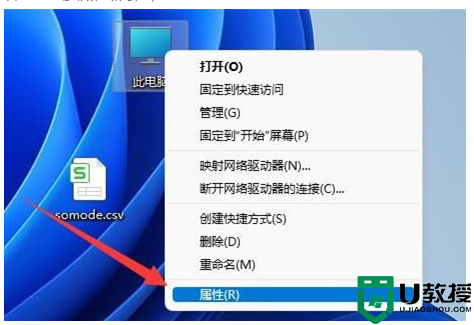
2.弹出新页面后,点击高级系统设置;
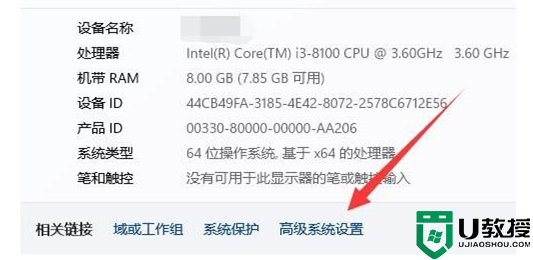
3.在系统属性页面中,单击性能-设置。
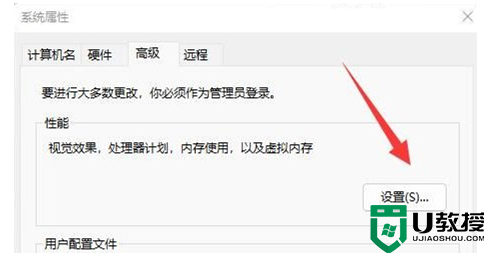
4.然后,继续点击虚拟内存-更改;
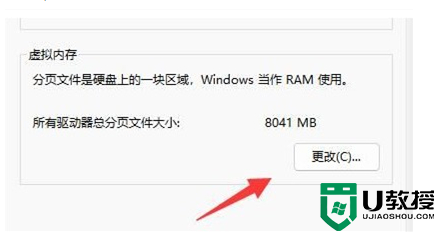
5.确保c盘没有设置虚拟内存,然后点击选择其他分区,查看自定义大小;
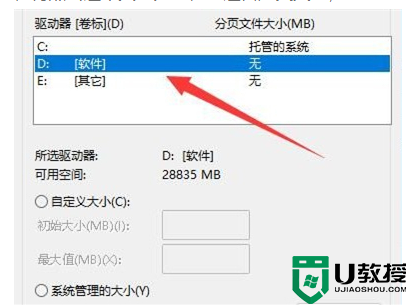
6.最后,修改电脑的虚拟内存。
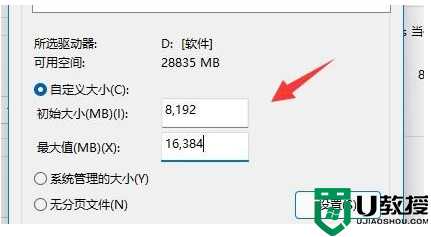
以上就是如何解决边肖带来的电脑虚拟内存不足的问题。希望能帮到你。