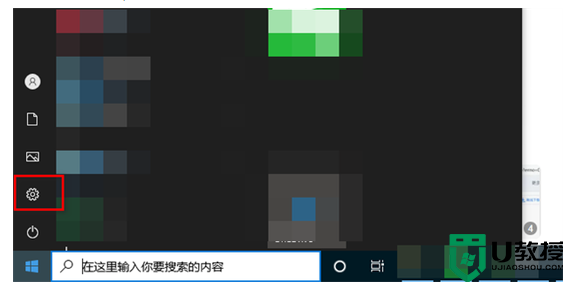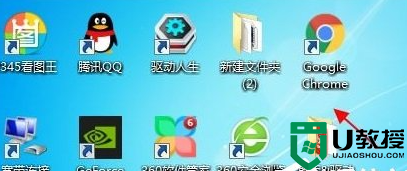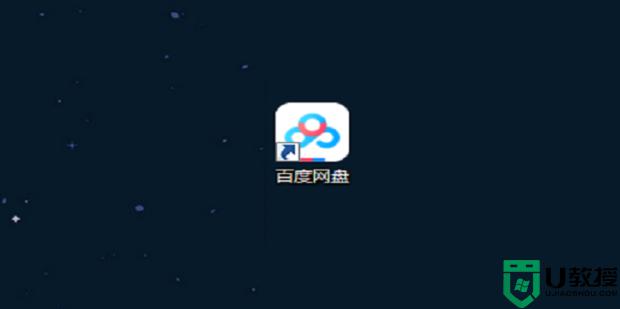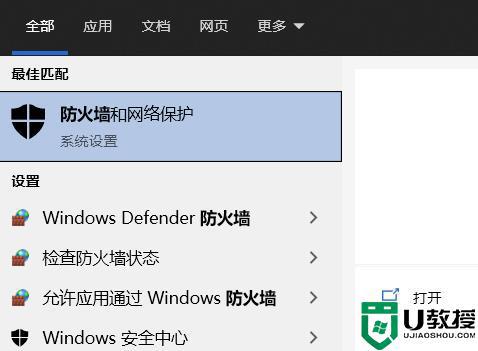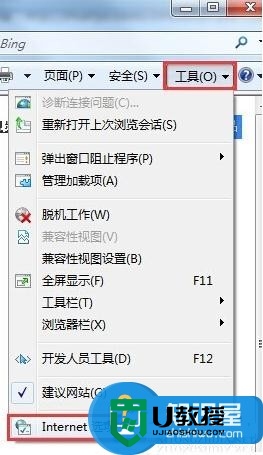电脑双击打不开百度网盘怎么办 百度网盘打不开客户端的解决方法
时间:2023-03-19作者:huige
昨天,边肖准备在电脑上打开百度网盘客户端时,发现双击无法打开百度网盘,也没有任何反应。不知道怎么回事,边肖就在网上搜集相关解决方案,终于成功打开了百度网盘。下面将为您介绍她使用的方法。如果遇到这个问题,可以过来看看。
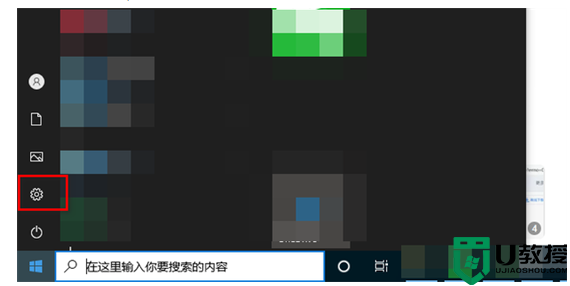
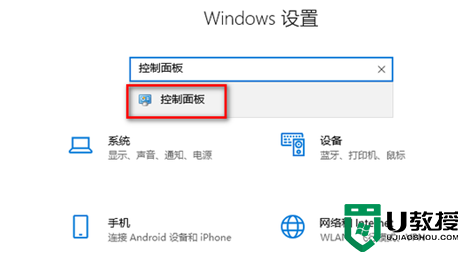
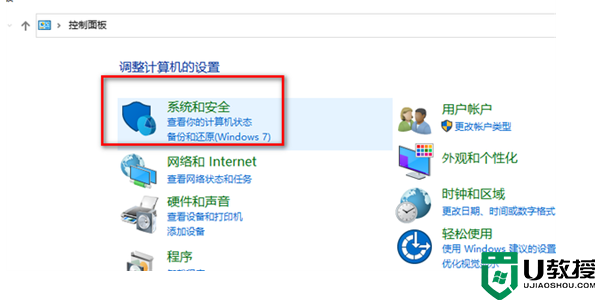
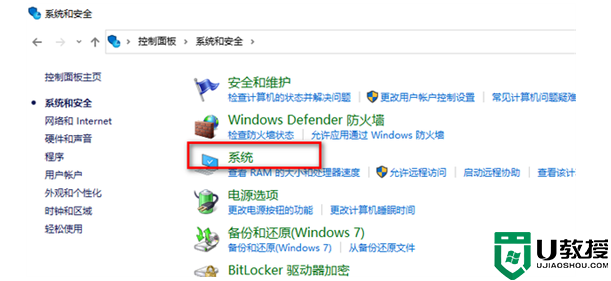
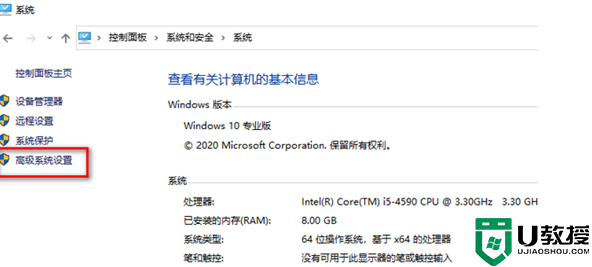
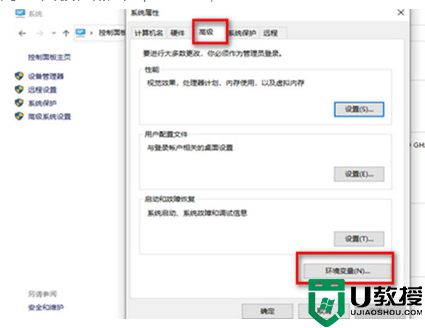
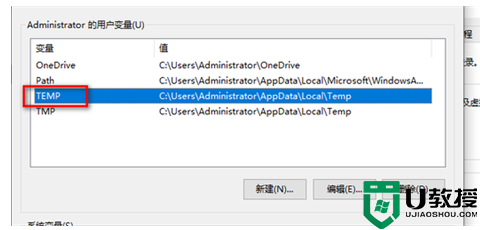
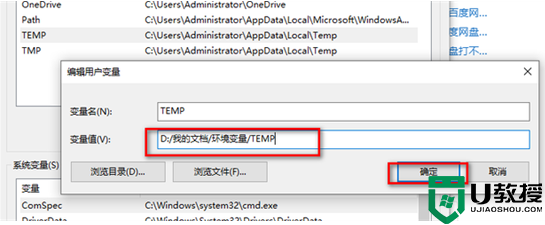
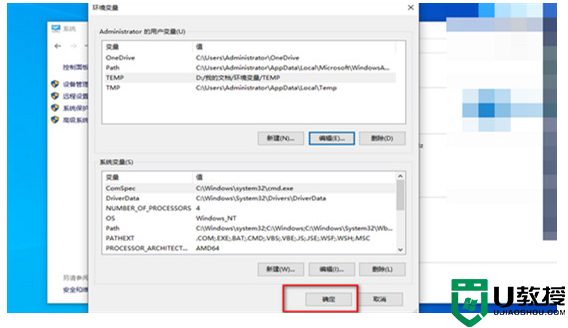
电脑双击打不开百度网盘怎么办?
具体步骤如下:
1.点击“开始”,找到“设置”,点击;
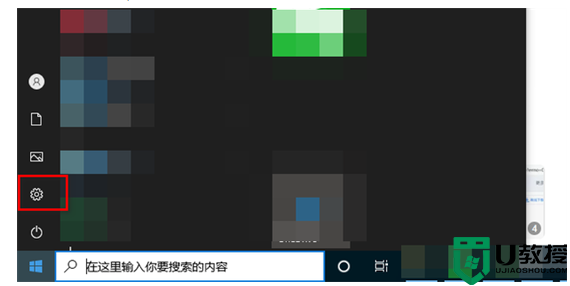
2.在搜索框中查找“控制面板”并单击;
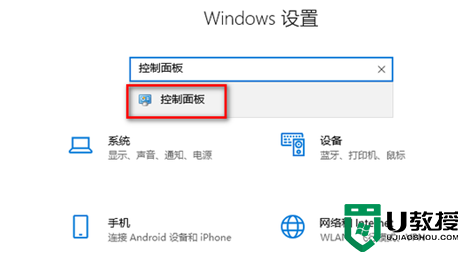
3.点击“系统和安全”;
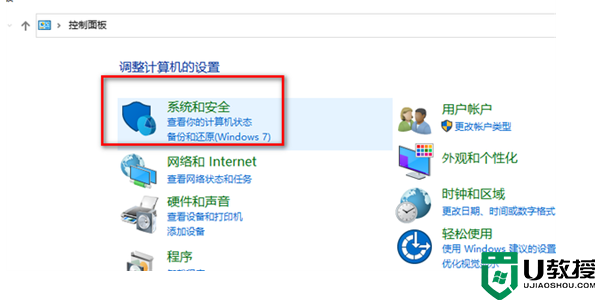
4.点击“系统”;
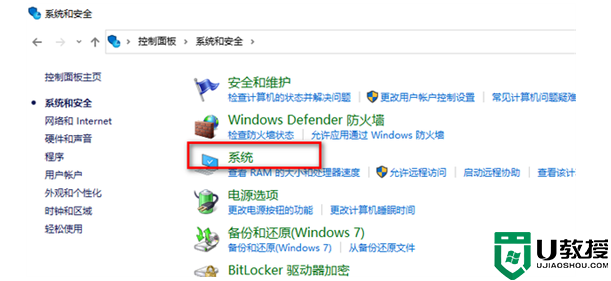
5.点击“高级系统设置”;
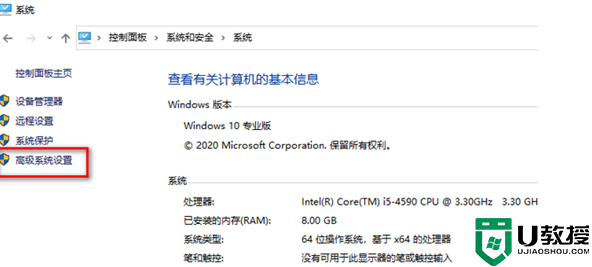
6.在弹出窗口中选择“高级”面板,点击“环境变量”;
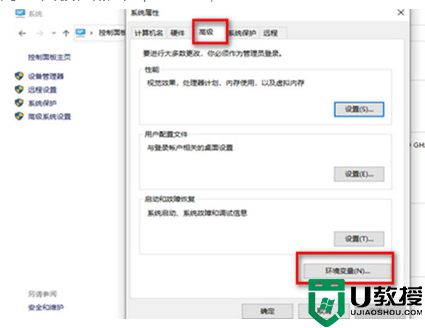
7.双击“临时”;
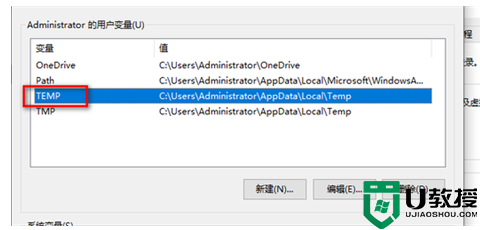
8.将变量值改为“D:/my document/environment variable/TEMP”,点击确定;
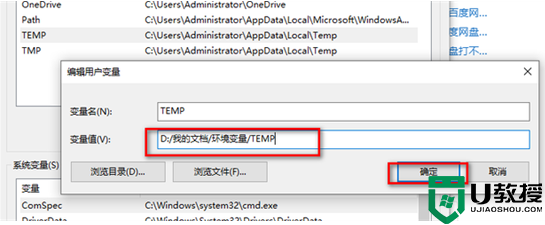
9.单击“确定”完成。
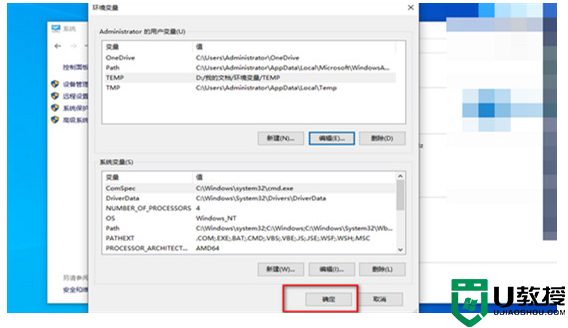
以上是边肖给大家带来的电脑双击打不开百度网盘的解决方案。希望能帮到你。