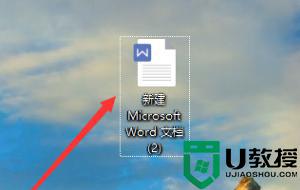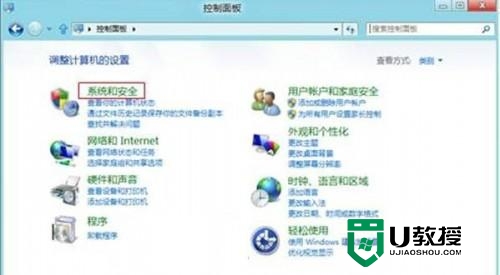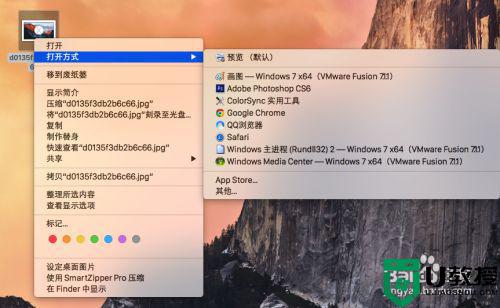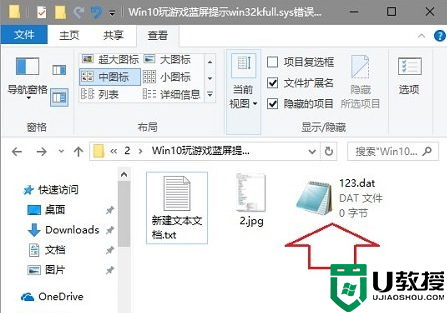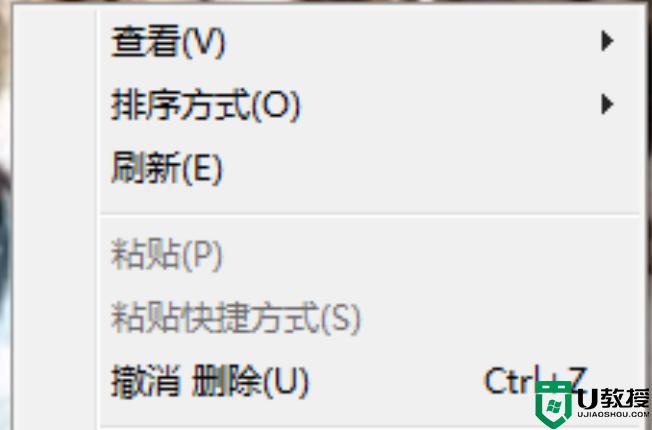windowsxp默认打开方式还原教程【图文】
时间:2016-12-15作者:ujiaoshou
有用户不慎将某个软件的打开方式搞错了,就导致软件格式错误。那么XP默认打开方式要怎么还原?怎么才能恢复到默认的打开方式?现在小编就和大家介绍windowsxp默认打开方式还原教程。
步骤如下:(u教授u盘启动盘制作工具装xp)
1、首先点击打开桌面“我的电脑”

2、点击打开我的电脑后,我们进入到我的电脑窗口。
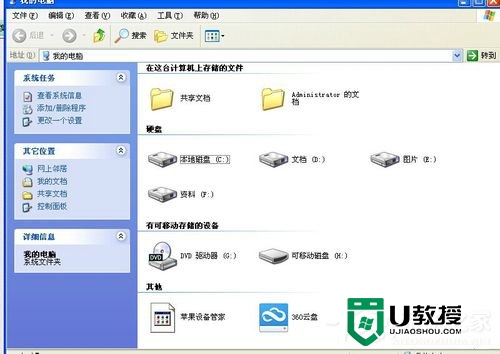
3、接着,我们点击窗口上方的“工具”
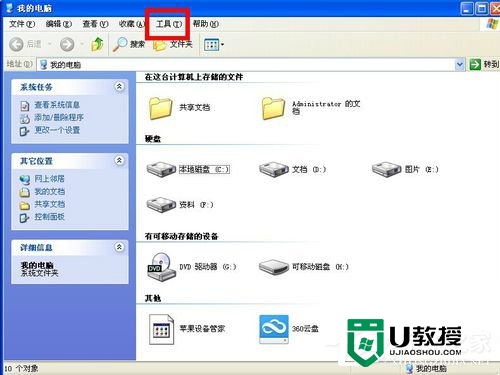
4、点击后在弹出来的列表选择“文件夹选项”
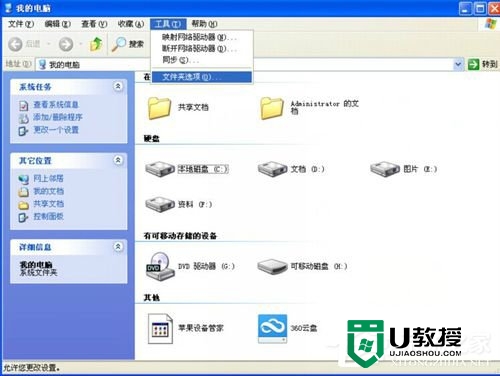
5、选择“文件夹选项”后,便进入到另一个窗口。
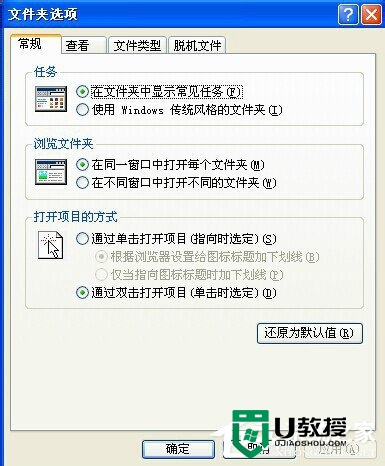
6、在文件夹选项窗口中,我们点选“文件类型”。
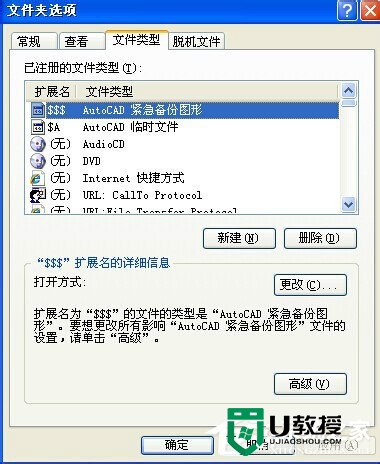
7、然后我们找到那个被我们弄错打开方式导致错误的文件扩展名,这里我们把它删除。
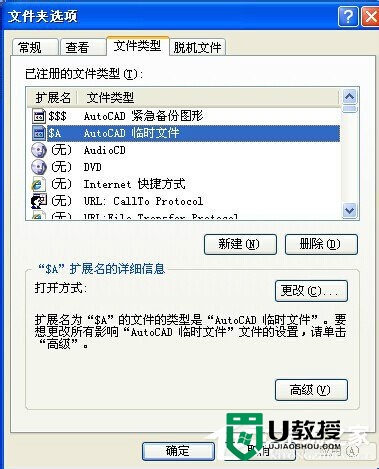
8、最后,点击“新建”,新建一个文件扩展名即可。
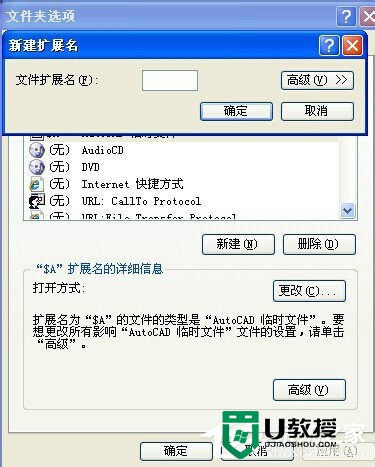
【windowsxp默认打开方式还原教程】这就跟大家分享完啦,大家还有其他的电脑系统故障需要修复,或者想尝试u盘安装系统的话,可以上u教授查看相关的教程。
相关教程:
windowsxp怎么重装系统