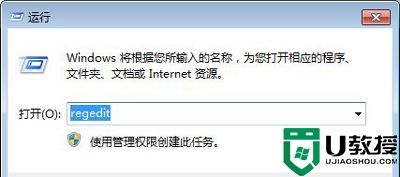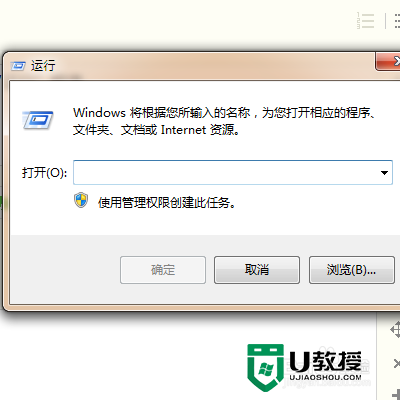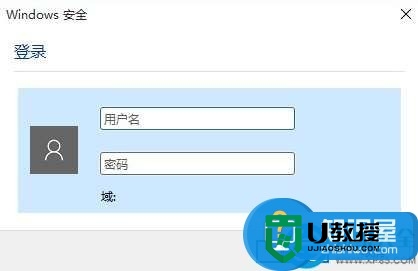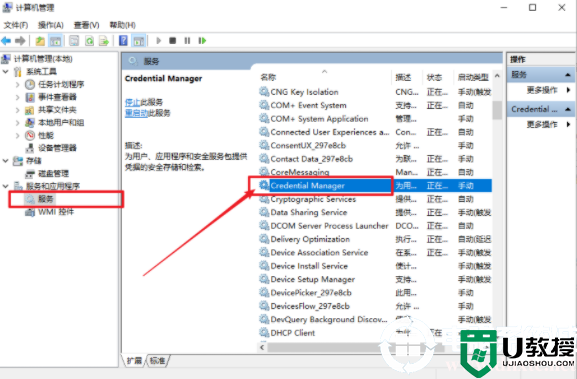win7登录界面修改方法|win7登陆界面更换方法
很多用户还不清楚win7登录界面修改方法。简单几步教你将心爱的图片在开机第一时间出现在你眼前。
win7登陆界面更换方法:(u教授u盘启动盘装win7)
解决方法1:
第一步,先打开注册表。快捷键是win+R。Win就是Windows图片那个键。打开会是这个。
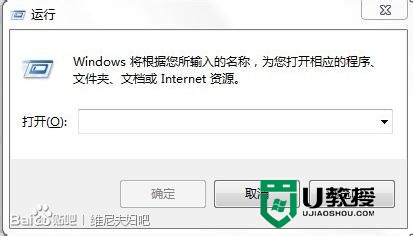
在其中输入Regedit。就打开了传说中的注册表了。然后在注册表中选择。选择的顺序依次是:HKEY_LOCAL_MACHINE\SOFTWARE\Microsoft\Windows\CurrentVersion\Authentication\LogonUI\Background。然后就会出现如下图最右边的样子。

然后右击第二个,如下图1.注意:有些电脑中没有第二个,那就按照图中新建一个,类型和名字都得一样,再进行修改。
点击第一个选项,修改。
然后将你的数字从0改成1,其他的不要动。点确定,关掉注册表即可。如下图2.

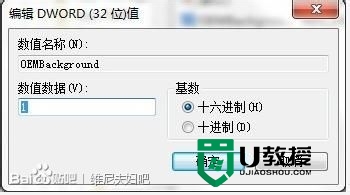
第二步,打开“我的电脑”,进入C盘。依次进入:C:\Windows\System32\oobe然后,新建一个文件夹,名字为info,如图。
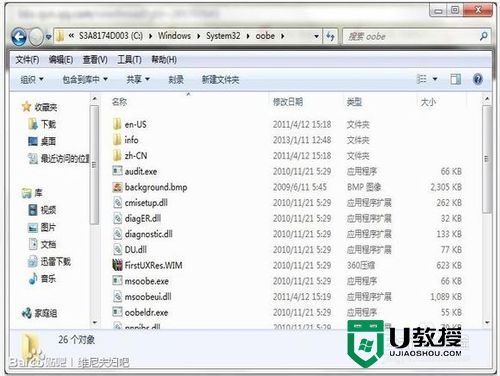
点开你新建的这个info文件夹。再在这里面新建一个文件夹,名字为“Backgrounds”,然后打开这个“Backgrounds“文件夹。注意:这儿有有些电脑这个info文件夹以及这个backgrounds文件本来就存在,那就不用新建了,直接放入一张与你电脑屏幕分辨率差不多的图,注意是得jpg或者jpeg的格式,不能是动态图,大小不能超过200KB。改成图中的名字。
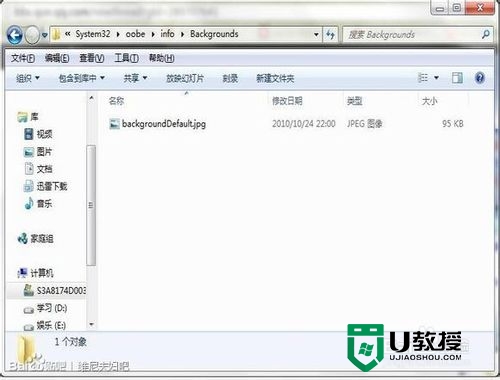
第三步,验证图片效果。这儿有个快捷键,就是win+L。win键上面第一步已经解释,这儿不多说。然后就会出现登录界面。如果图片成功显示就成功了,如果不成功,就是你图片格式,大小或者分辨率的问题了。
建议:因为win7登录框在中央,所以尽量选那种人物在一边的比较好。

解决方法2:
第一步,先打开注册表。快捷键是win+R。Win就是Windows图片那个键。打开会是这个。
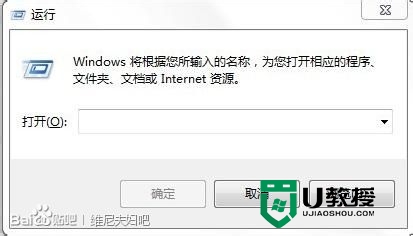
在其中输入Regedit。就打开了传说中的注册表了。然后在注册表中选择。选择的顺序依次是:HKEY_LOCAL_MACHINE\SOFTWARE\Microsoft\Windows\CurrentVersion\Authentication\LogonUI\Background。然后就会出现如下图最右边的样子。

然后右击第二个,如下图1.注意:有些电脑中没有第二个,那就按照图中新建一个,类型和名字都得一样,再进行修改。
点击第一个选项,修改。
然后将你的数字从0改成1,其他的不要动。点确定,关掉注册表即可。如下图2.

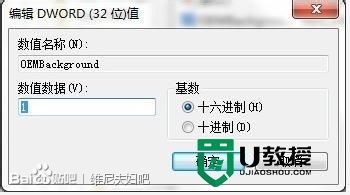
第二步,打开“我的电脑”,进入C盘。依次进入:C:\Windows\System32\oobe然后,新建一个文件夹,名字为info,如图。
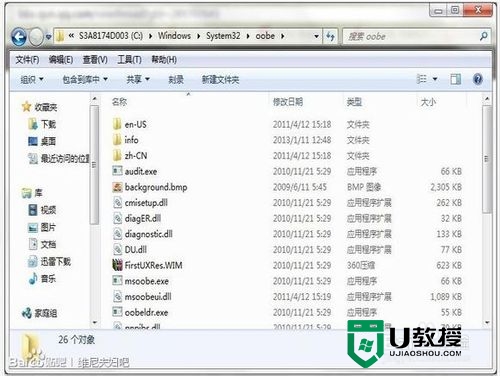
点开你新建的这个info文件夹。再在这里面新建一个文件夹,名字为“Backgrounds”,然后打开这个“Backgrounds“文件夹。注意:这儿有有些电脑这个info文件夹以及这个backgrounds文件本来就存在,那就不用新建了,直接放入一张与你电脑屏幕分辨率差不多的图,注意是得jpg或者jpeg的格式,不能是动态图,大小不能超过200KB。改成图中的名字。
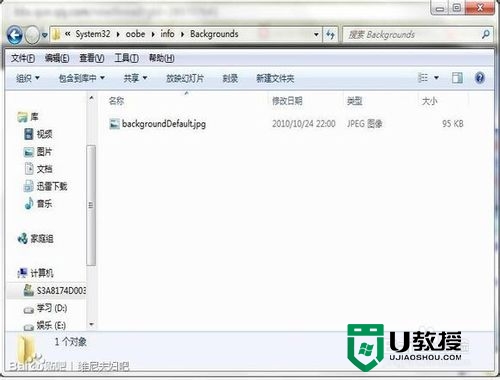
第三步,验证图片效果。这儿有个快捷键,就是win+L。win键上面第一步已经解释,这儿不多说。然后就会出现登录界面。如果图片成功显示就成功了,如果不成功,就是你图片格式,大小或者分辨率的问题了。
建议:因为win7登录框在中央,所以尽量选那种人物在一边的比较好。

综上所述,这就是小编给你们带来的【win7登录界面修改方法】教程了,希望能帮到有需要的用户。有其他的电脑操作问题,还是大家对于其他的电脑系统安装教程还想进一步了解的话,可以上u教授官网查看相关的教程。