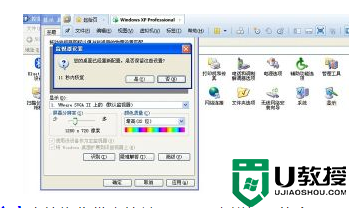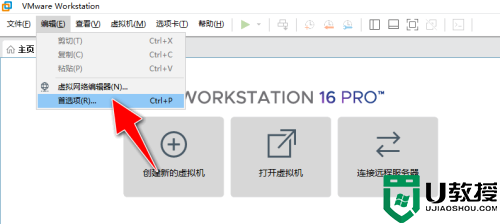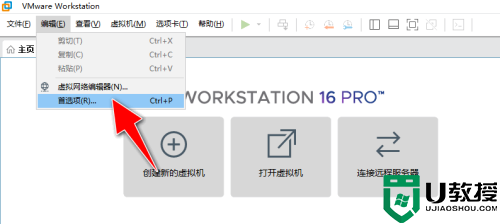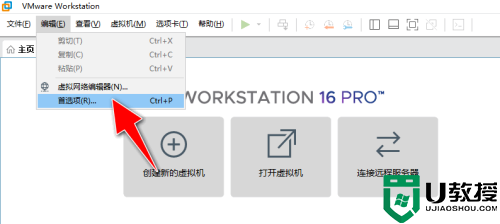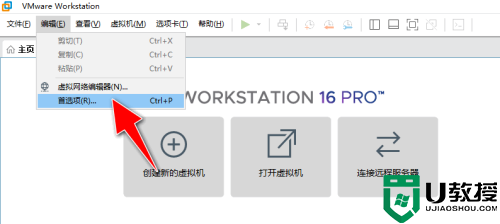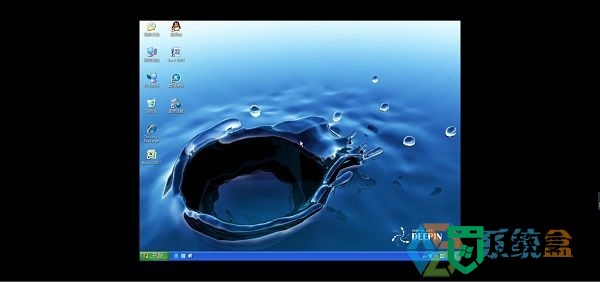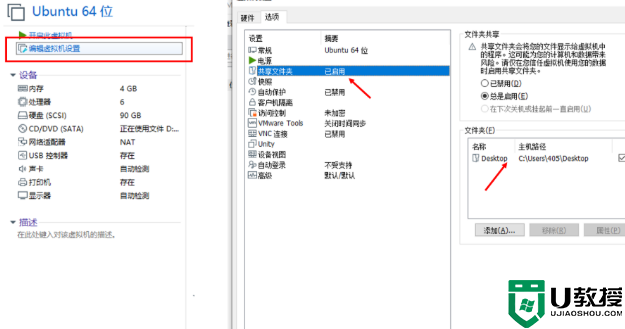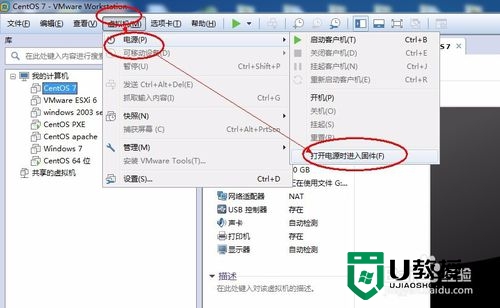VM虚拟机不能全屏显示怎么办?Vmware虚拟机全屏显示方法教学
时间:2023-04-18作者:huige
VM虚拟机不能全屏显示怎么办?Vmware虚拟机是一种常见的计算机系统模拟器,其中可以安装虚拟的windows系统。在电脑上安装虚拟机后,有用户发现软件无法全屏显示。结果看起来很糟糕,那么如何解决这个问题呢?我们来看下面的解决方案。
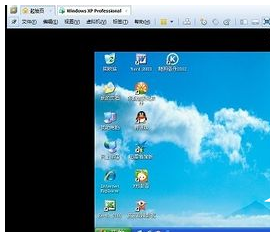
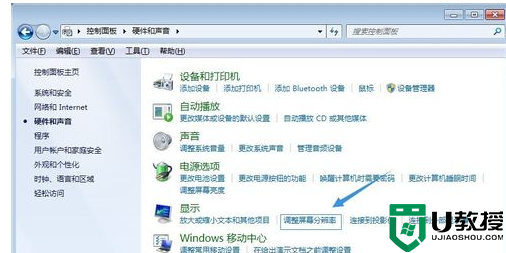
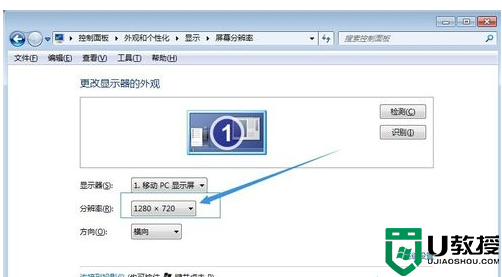
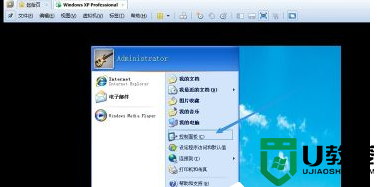
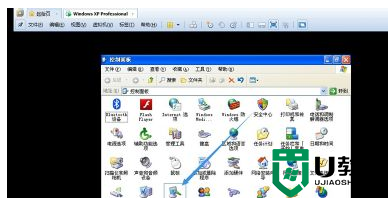

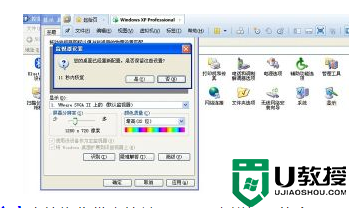
VM虚拟机无法全屏显示解决方案教程。
第一,没有设置正面效果
1.可以先看看不是全屏时的效果。
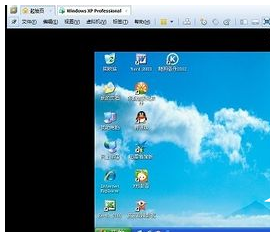
VM虚拟机不能全屏显示怎么办?Vmware虚拟
其次,检查主机分辨率
1.在主机上操作以下步骤:打开控制面板,点击“硬件和声音”按钮。
2.在弹出窗口中,单击调整分辨率按钮。
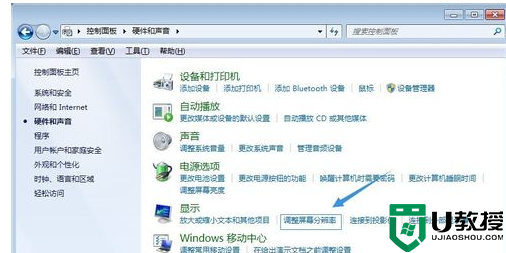
3.下一个窗口可以看到“1280X720”的分辨率,关闭即可。
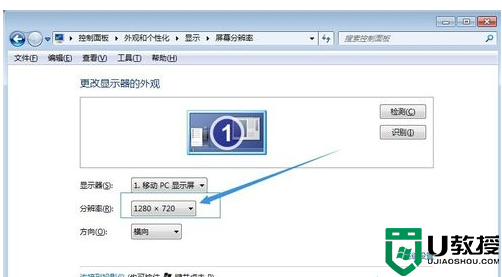
第三,设置虚拟机分辨率
1.执行开始-控制面板,并打开控制面板。
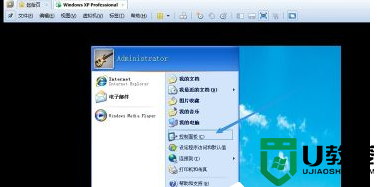
VM虚拟机不能全屏显示怎么办?Vmware虚拟
2.在控制面板窗口中,单击“显示”按钮。
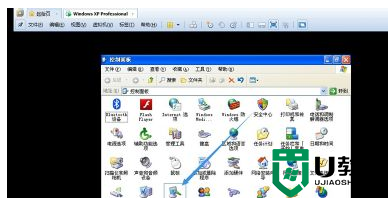
3.在“显示属性”窗口的“设置”选项卡下,将分辨率设置为与主机的分辨率相同,即“1280X720”。然后单击确定。

四、设定后的效果
1.设置好效果后,可以看到它已经覆盖了整个屏幕。