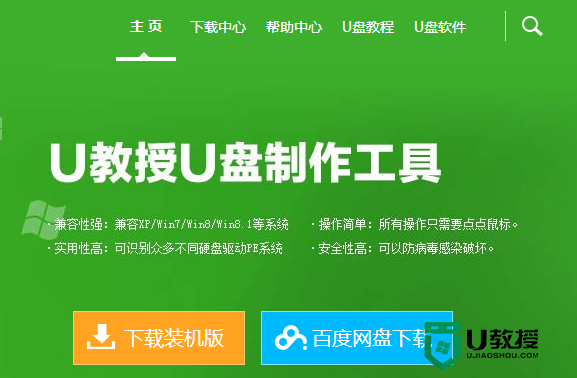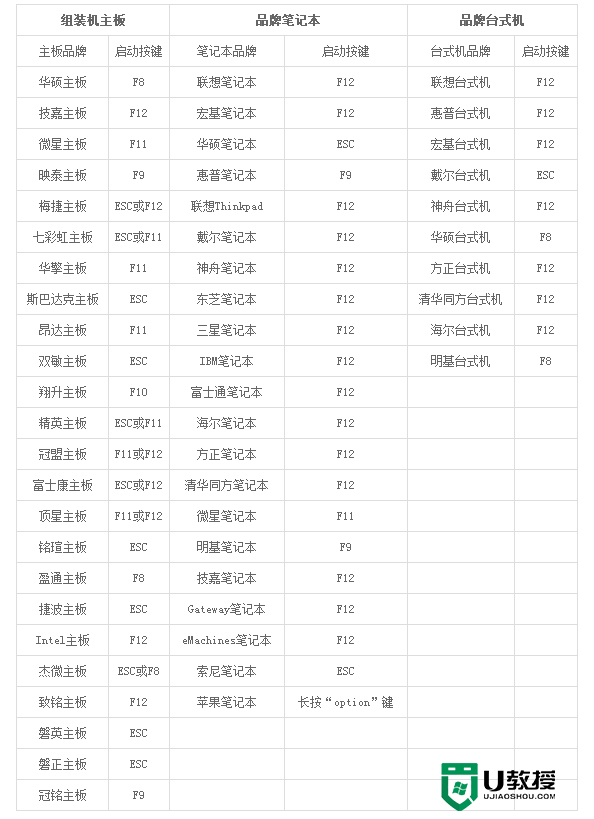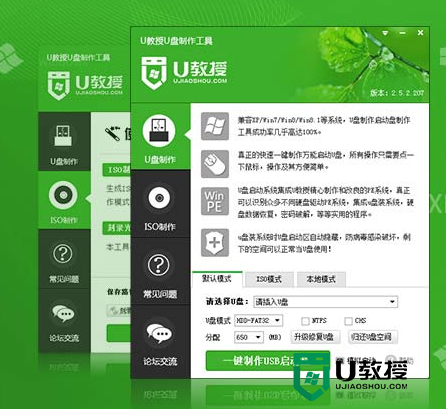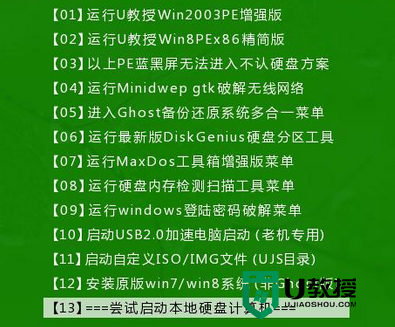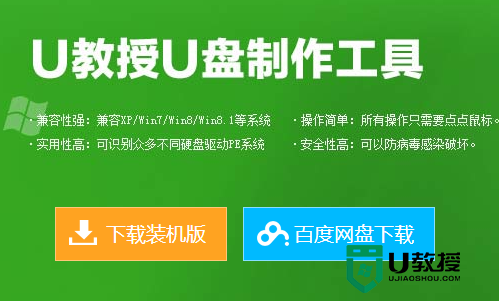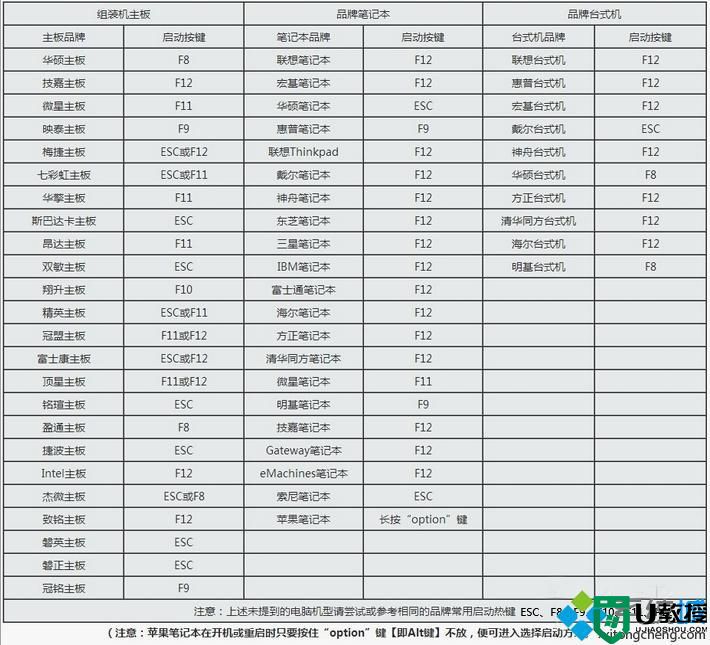用优盘装win7系统的方法与步骤
现在u盘装系统是一个非常简单而且又方便的方法,所以对于许多用户来说,安装系统已经是件很简单的事情了,但是有大部分人还是不懂得怎么装系统。今天就向大家介绍用优盘装win7系统的方法与步骤。
用优盘装win7系统的方法与步骤:
1、将下载好的Ghost win7系统镜像文件复制到u盘中,如下图所示即为小编复制到u盘内的镜像文件。
2、我们将准备好的u教授u盘插入电脑的usb插口(若是台式电脑,请将u盘插入电脑后置的usb插口,这样传输的性能会比较好),开机后在 出现开机画面时按下电脑所对应的快捷键进入u教授主菜单界面。
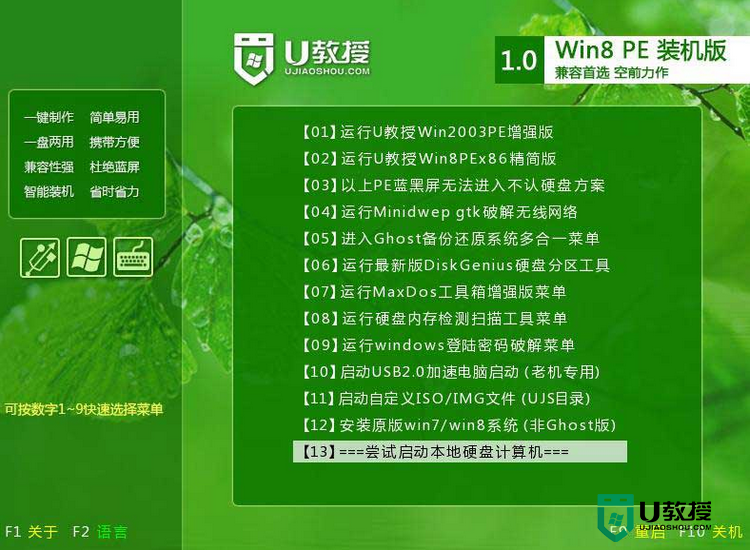
3、当我们按快捷键后会弹出一个窗口,窗口里面会有几个选择,我们按上下方向键“↑↓”选择“【01】运行U教授Win2003PE增强版”后按回车键确认。如下图所示:

4、进入win03PE后,系统会自动运行“u教授PE一键装机”如果没有自动运行,则手动双击打开桌面上“u教授PE一键装机”工具,该工具会自动检测到存放于u盘内的iso系统镜像文件并提取里面的GHO映像文件且显示出来,接下来就是选择将系统安装到哪个磁盘,该工具已经默认选择C盘,无需重新选择,然后点击下方“确定”按钮即可。如下图所示:
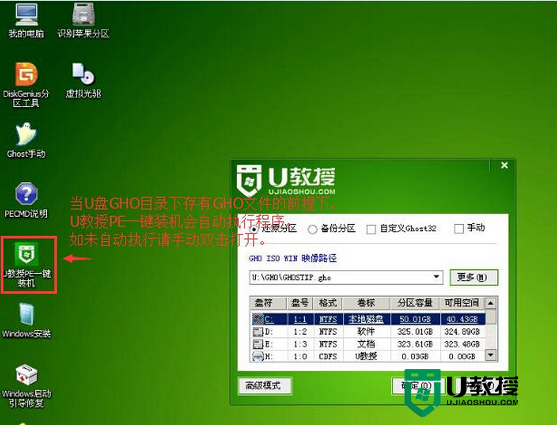
5、当点击确定按钮后,会弹出一个提示窗口。该窗口提示我们是否进行还原,我们只需点击“是(Y)”按钮即可进入系统还原界面。如下图所示:
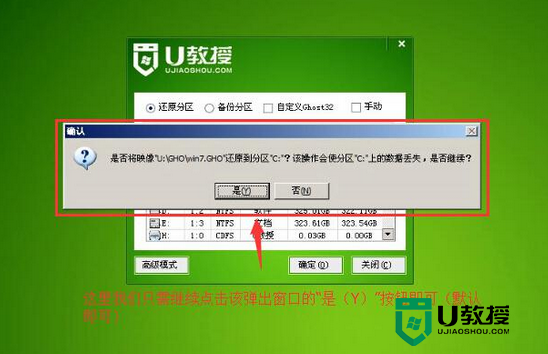
6、当还原结束后,会弹出信息提示窗口,此时点击“是(Y)”按钮,则自动重启电脑。若你没有来得及点击“是(Y)”按钮,那么只需要等待10秒后电脑就会自动进行重启。当电脑重启后,会自动完成系统安装的其他过程,我们只需耐心等待其安装完成直至进入电脑桌面即可!如下图所示:

【用优盘装win7系统的方法与步骤】这就跟大家分享完了,方法是不是很简单?觉得有用的话可以分享给有需要的小伙伴,或者想自己用u盘安装电脑系统的话,也可以u教授查看相关的教程。