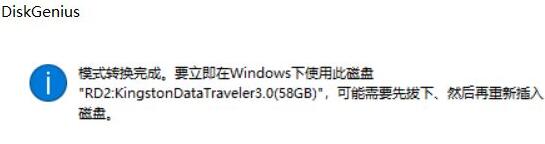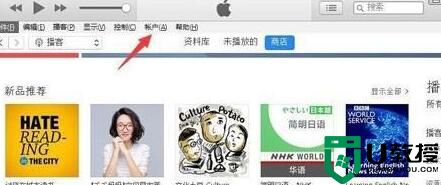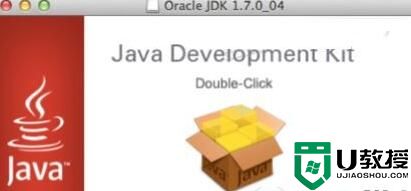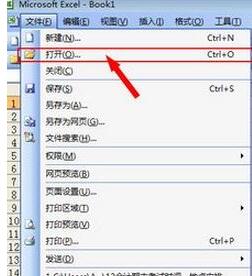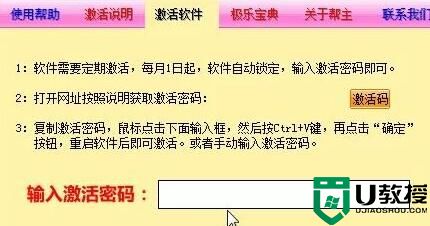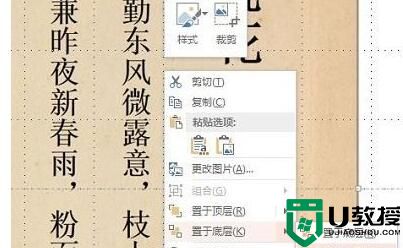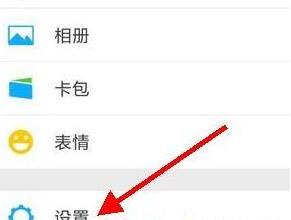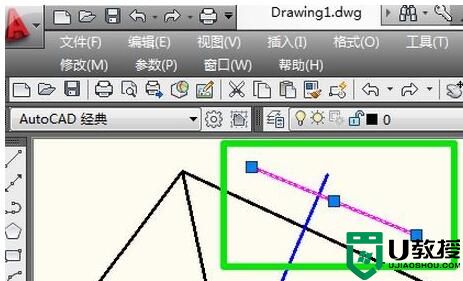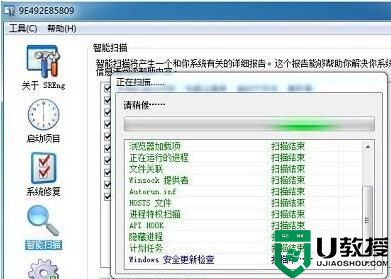usb-hdd怎么设置?小编教你制作USB-HDD的操作方法
时间:2023-05-11作者:admin
usb-hhd怎么设置?现在U盘启动工具盘是我们常用的重装系统的工具,但是一般制作的U盘启动盘由于格式的缘故导致兼容性并不怎么样,兼容性最好的当然是将其改成HDD的模式,将U盘模拟成硬盘使用,兼容性似乎最好的。那么该如何制作USB-HDD?在本文中winwin7小编给大家分享下将U盘设置为usb-hdd模式的操作方法。
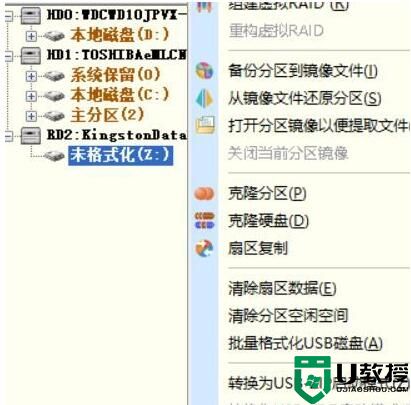

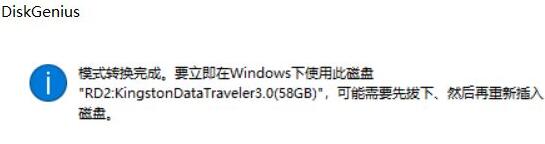
所需软件:DiskGenius
操作步骤:
1、在电脑上插入U盘,并运行DiskGenius,在左侧单击点选中自己的U盘盘符(不是设备!)后,单击上方工具栏的“工具”,下拉菜单中选择“转换为HDD模式”,如图所示:
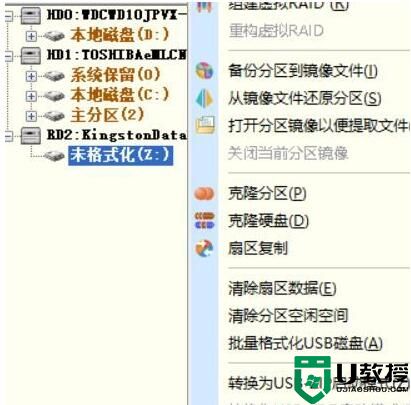
2、此时弹出菜单中检查一下设备名称是否是要转换模式的U盘,此时会清空U盘所有数据内容,所以如果有资料的话大家先进行备份;

3、模式转换完成后,DiskGenius会提示是否创建可引导分区,在弹出的提示框中点击“是”继续操作;
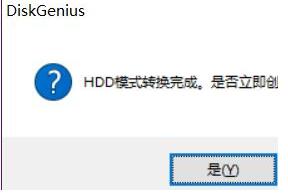
4、在建立新分区窗口中,小编推荐默认设置单击确定执行格式化分区,注意选择文件【系统类型】,如图:”
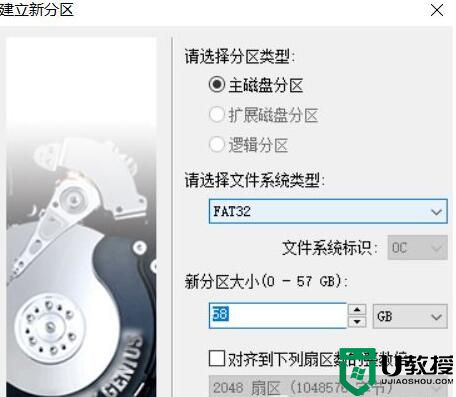
5、完成全部工作后,DiskGenius会提示重新插入U盘,这样一来U盘就完成模式转换成USB-HHD模式,这样我们的U盘的兼容性为最佳的硬盘模式!
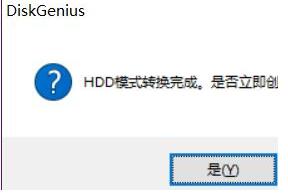
4、在建立新分区窗口中,小编推荐默认设置单击确定执行格式化分区,注意选择文件【系统类型】,如图:”
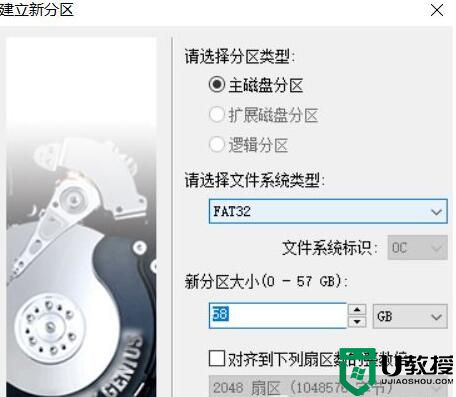
5、完成全部工作后,DiskGenius会提示重新插入U盘,这样一来U盘就完成模式转换成USB-HHD模式,这样我们的U盘的兼容性为最佳的硬盘模式!