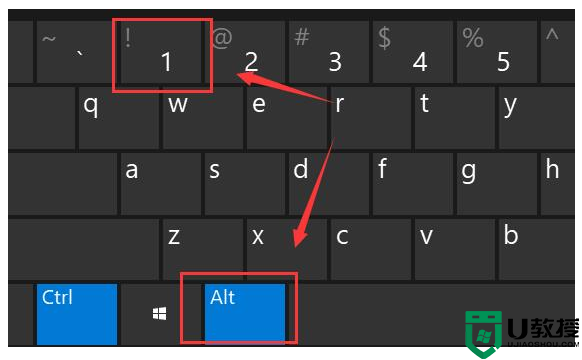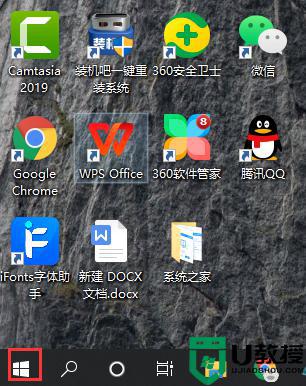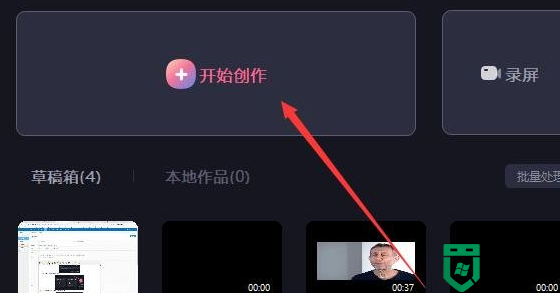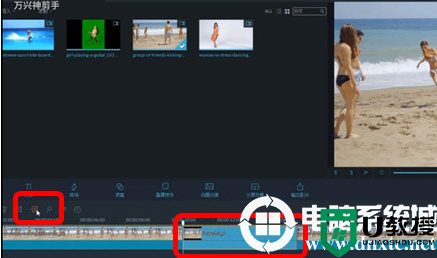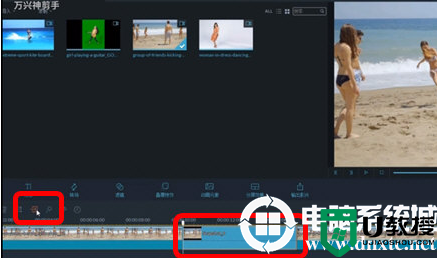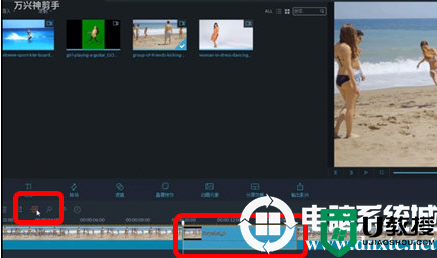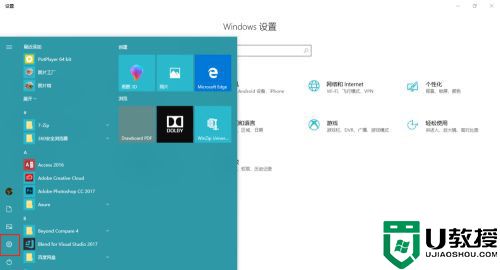必剪电脑版如何使用录屏功能?必剪电脑版使用录屏功能的方法
时间:2023-05-20作者:huige
必剪电脑版如何使用录屏功能?必剪是B站推出的一款视频剪辑软件,使用的用户也不少,而最近就有一些小伙伴在问自己由于视频需要录屏才可以制作,那么必剪电脑版要如何使用录屏功能呢?下面就和小编一起看看怎么操作吧。
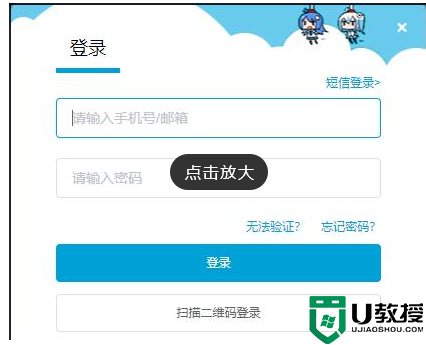
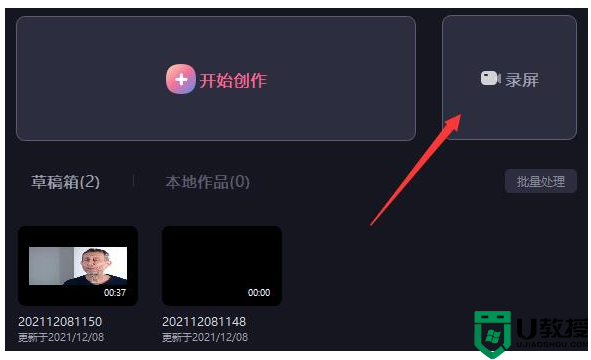
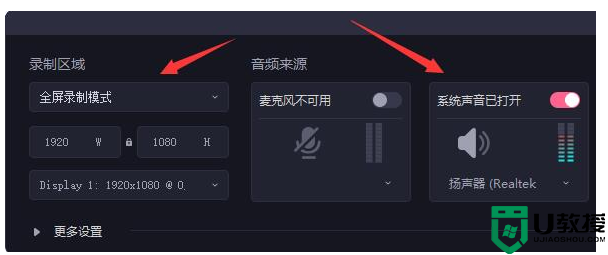
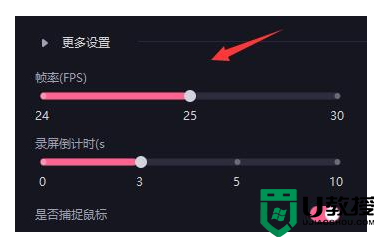
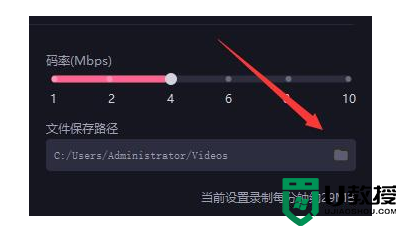
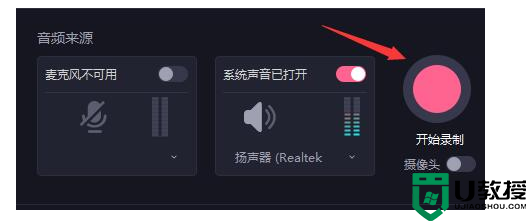
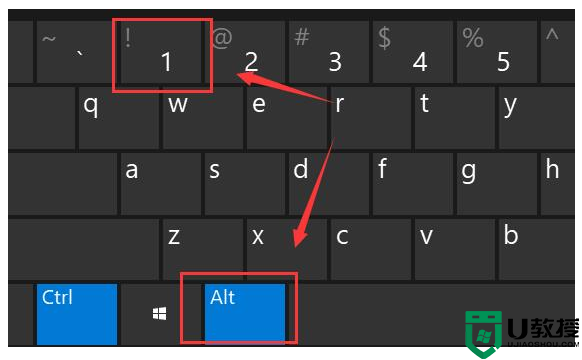
必剪电脑版使用录屏功能的方法
1、首先我们打开必剪电脑版,使用B站账号登录。
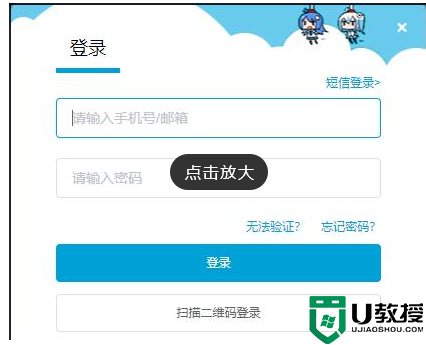
2、然后点击右上角的“录屏”按钮。
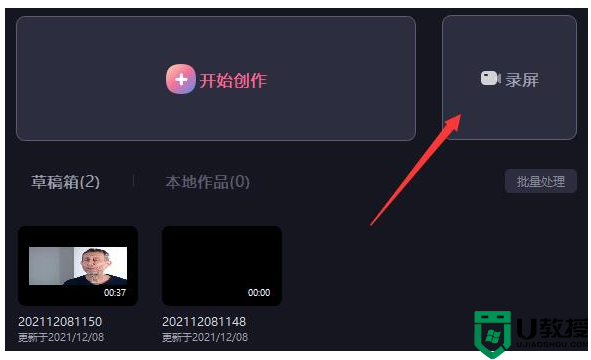
3、在左侧可以修改录制区域,中间可以修改麦克风参数,右边可以修改系统声音设备和音量。
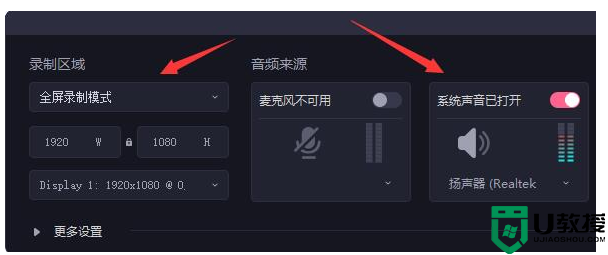
4、点开更多设置,可以修改录制的帧率以及录屏倒计时,以及是否显示鼠标。
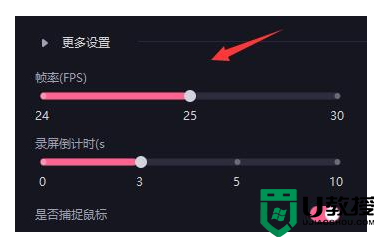
5、右边还可以修改视频码率和视频文件保存路径。
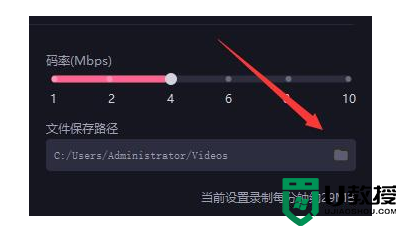
6、设置完成后,点击如图所示的“开始录制”按钮即可开始录制。
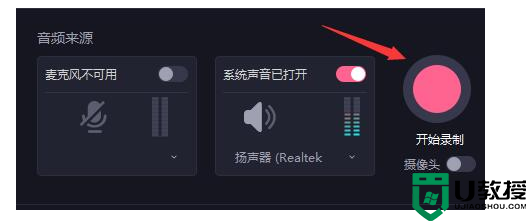
7、如果想要停止录制,那么按下键盘上的“Alt+1”就可以结束录制了。