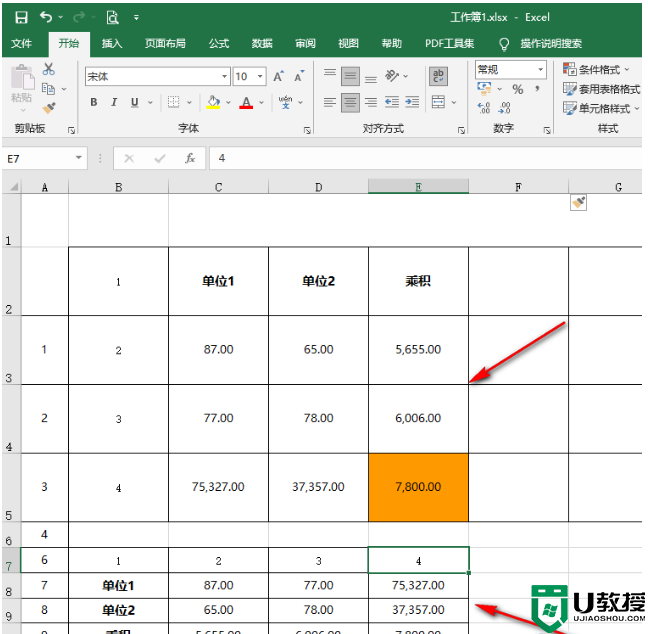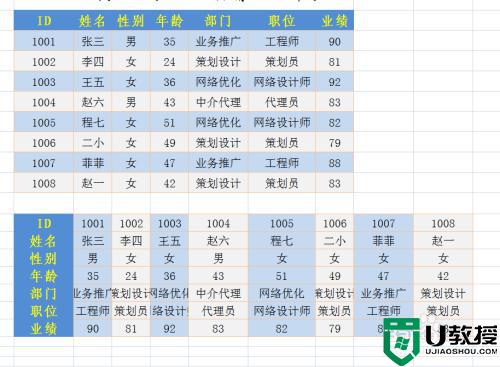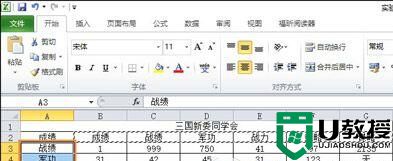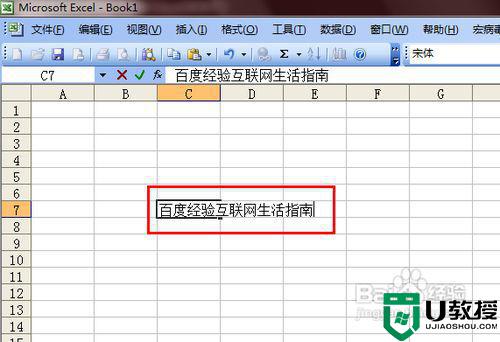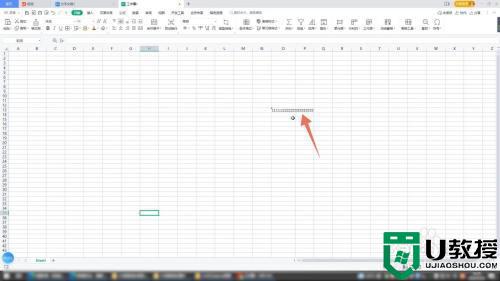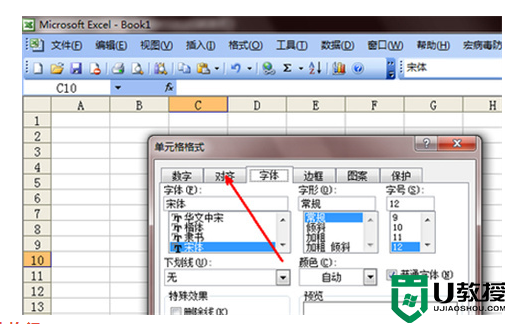Excel表格怎么行列互换?Excel行列互换教程
时间:2023-05-20作者:huige
Excel表格怎么行列互换?当我们在使用Excel软件进行数据处理时,不仅会使用函数进行数据运算处理,还会对表格样式进行调整,那么如果我们想要修改表格格式,例如让表格内的行与列互换,那么应该如何实现呢?不清楚应该如何操作的朋友们,就来看看下面的操作吧。
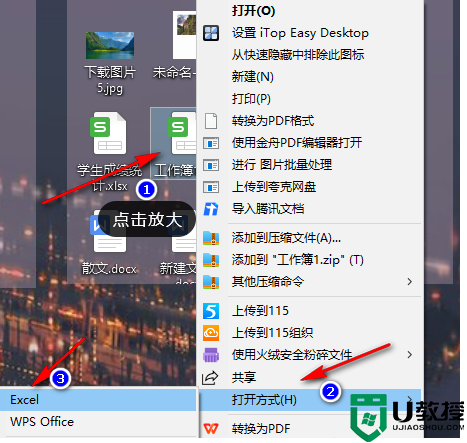
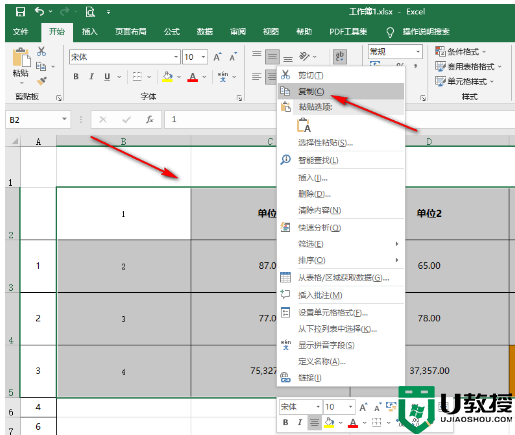
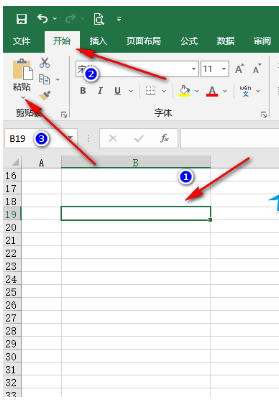
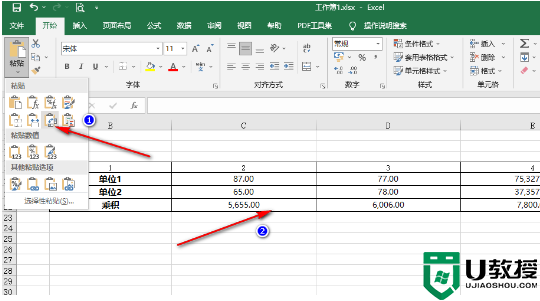
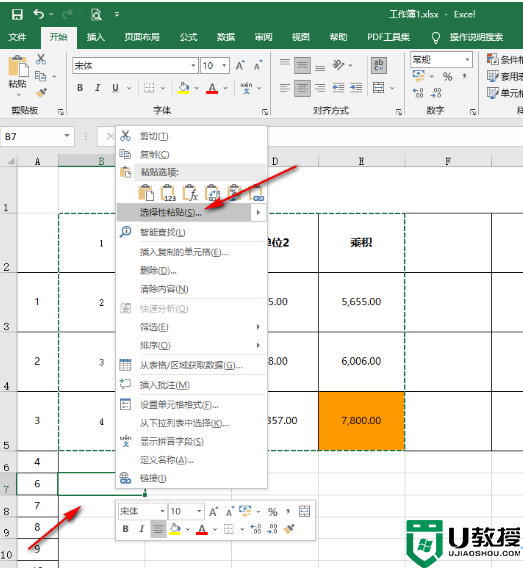
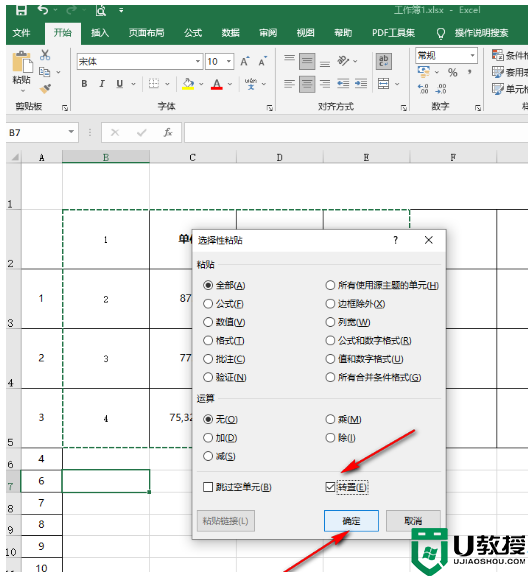
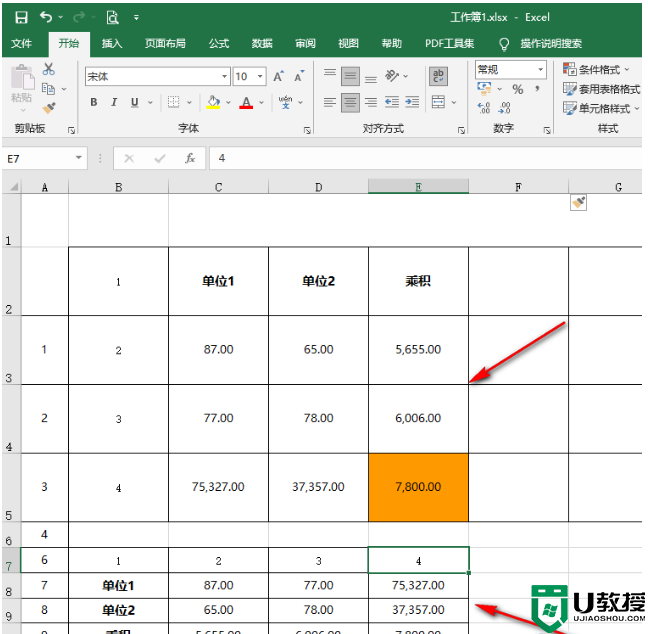
具体操作如下:
1、我们先在电脑中找到一个表格文件,然后右键单击选择“打开方式”选项,再选择使用“Excel”来打开该文件。
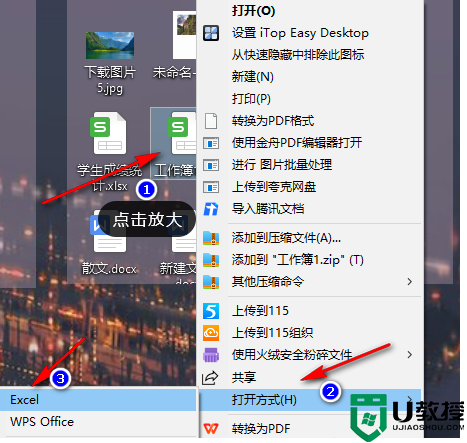
2、进入Excel页面之后,我们先输入或导入数据表格,接着我们选中需要行列互换的单元格,然后右键单击选择“复制”。
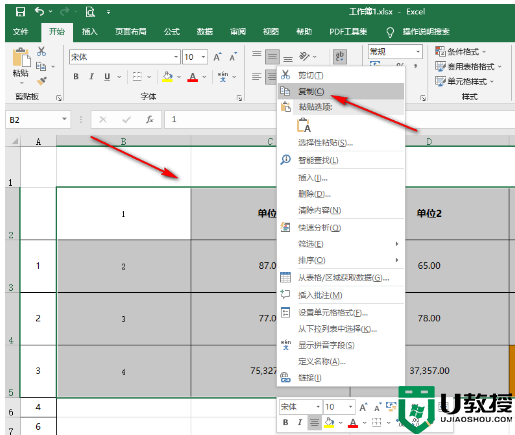
3、接着我们在表格中点击一个空白的单元格,然后打开“开始”工具,再在子工具栏中点击打开“粘贴”工具下的箭头图标。
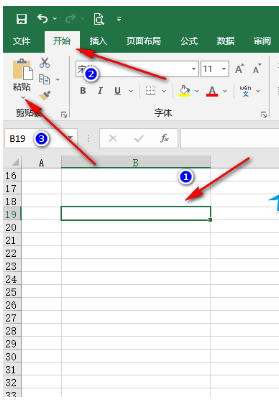
4、点击箭头图标之后,我们在下拉列表中找到“转置”选项,鼠标移到该选项上就可以看到表格中出现了“转置”的预览效果,点击“转置”选项即可。
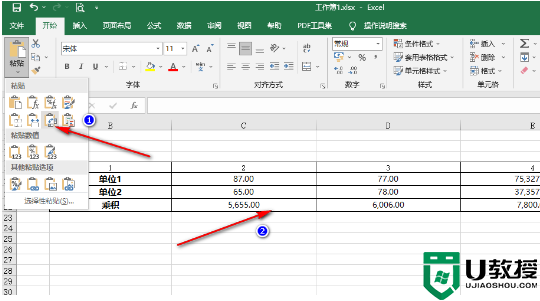
5、我们也可以在复制之后点击一个空白单元格,然后右键单击选择“选择性粘贴”选项。
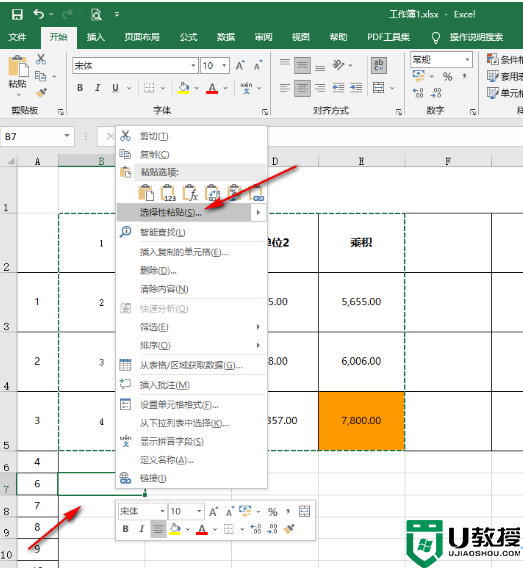
6、进入“选择性粘贴”页面之后,我们在页面中将“转置”选项进行勾选,然后点击“确定”选项即可。
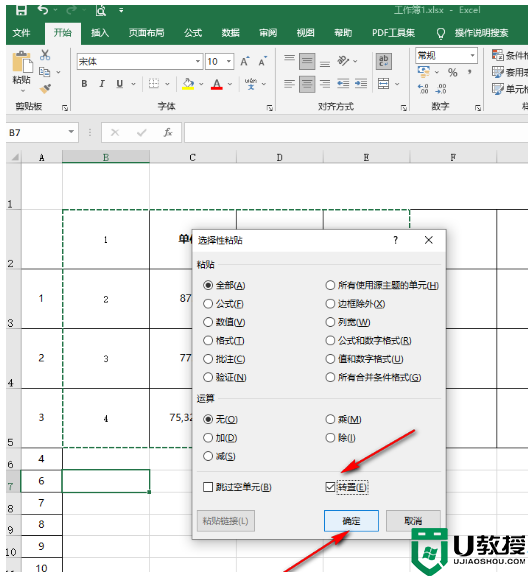
7、点击“确定”选项之后,我们就能看到表格中行与列内容的互换了。