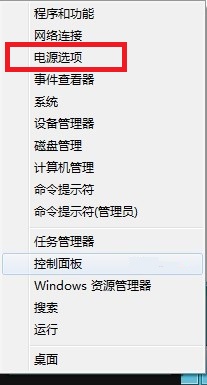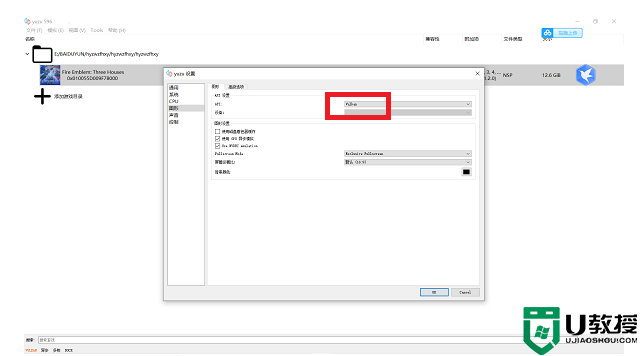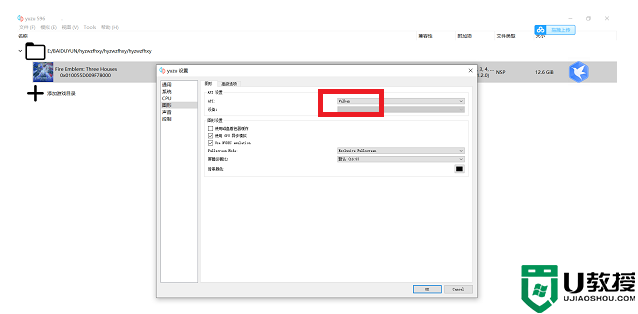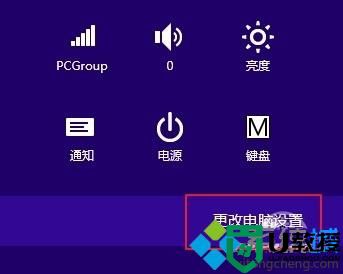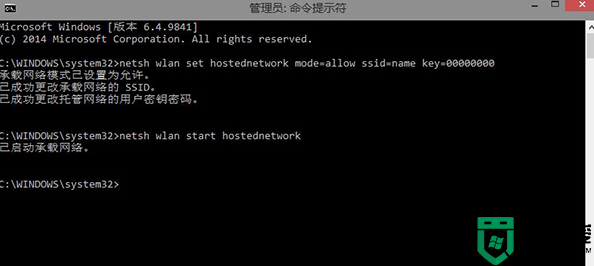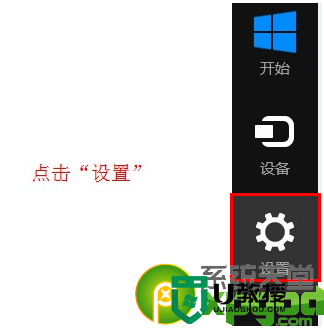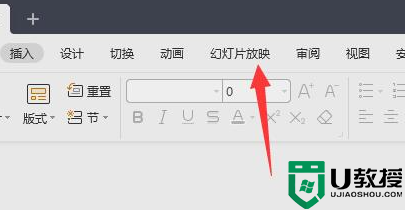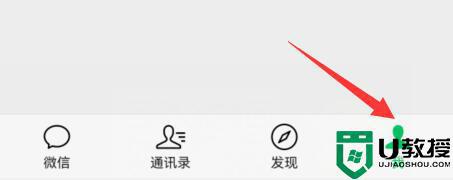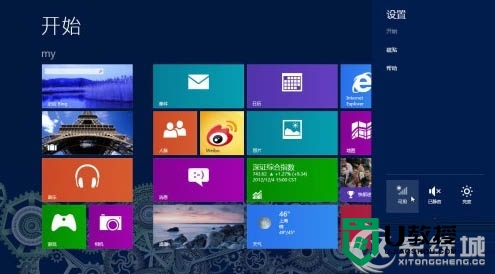win8系统wifi模式如何开启|win8开启wifi模式的方法
时间:2017-01-03作者:ujiaoshou
win8系统和win7系统的wifi模式区别很大,那你知道win8系统如何开启wifi模式吗?下面是小编给大家整理的有关win8系统wifi模式如何开启的教程,希望对大家有帮助。
win8开启wifi模式的方法:
首先从电脑右下角隐藏图标中找到网络电缆图标,鼠标右键选中打开网络和共享中心。
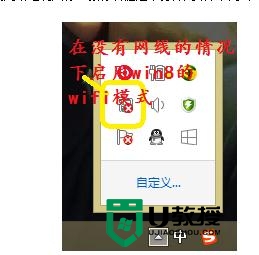
进入网络和共享中心,在左上角左键打开更改适配器设置进入网络连接状态。
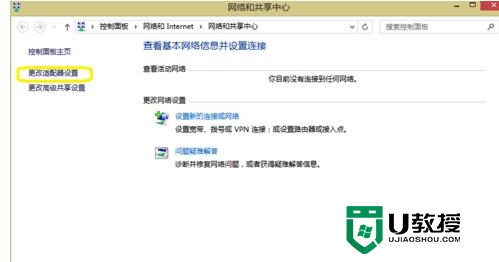
进入网络连接状态,WLAN模式为禁用状态,这就是win8系统的wifi所在。(u盘装win8)
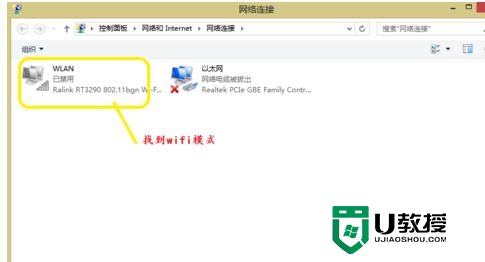
选中WLAN模式,上边出现一排操作模式,选中启用此网络设备,wifi设备即开通。
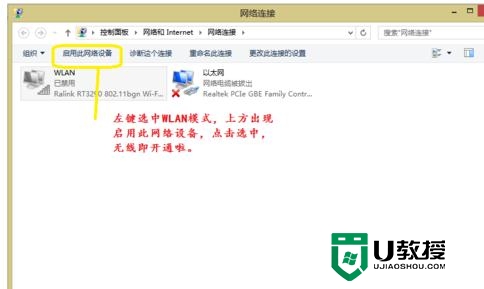
这时WLAN模式图标点亮了,就可以无线状态上网了。观察右下角隐藏图标中的网络模式,信号切换为wifi标志啦。
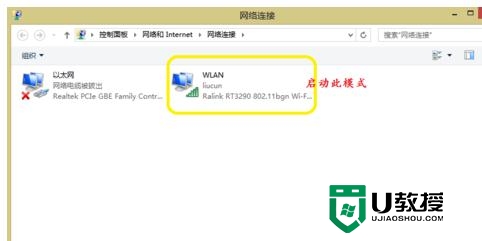
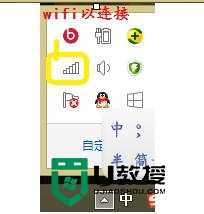
注意电脑通过无线路由器网线连接时,要先关闭wifi模式才能用网线上网哦,这个一定要注意,否则会出现插上网线不能上网的状态哦
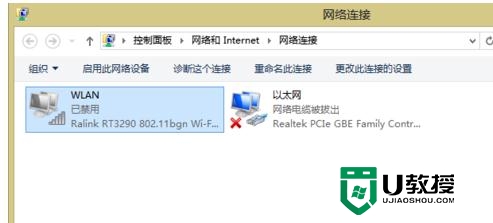
【win8系统wifi模式如何开启】教程内容完成分享,希望能帮到有需要的用户,无论是系统问题,u盘启动盘制作,还是u盘装系统的疑问都欢迎上u教授官网咨询。