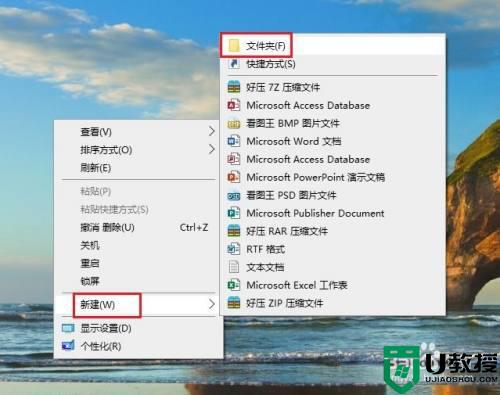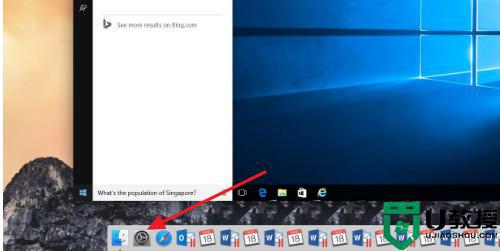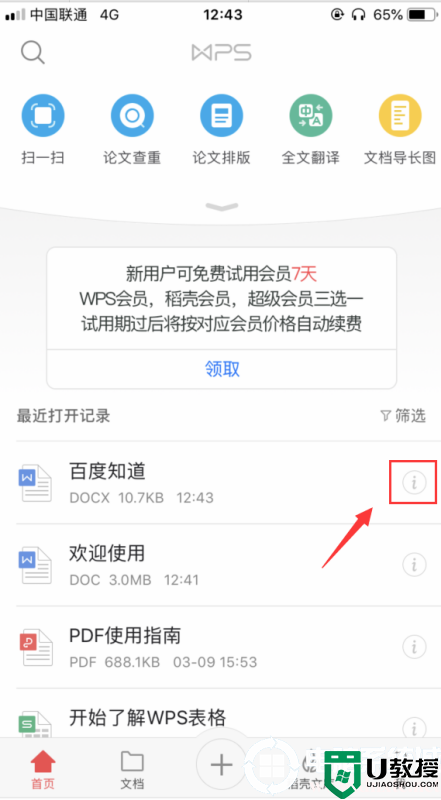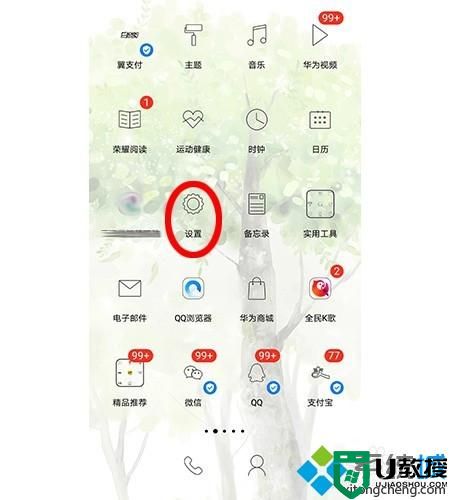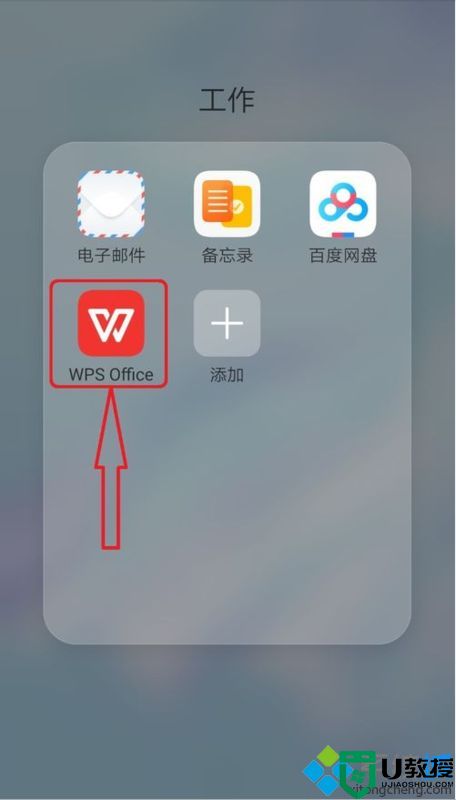win10怎么跟苹果手机共享文件
今天要给大家介绍的是这篇win10怎么跟苹果手机共享文件,出现这个问题该怎么解决呢,下面我给大家介绍具体的解决方法。
win10设置与苹果手机共享文件的方法:
1、准备好数据线,插入系统的USB接口,连接系统,此时显示的是充电模式,没有安装ITUNES的会提示安装,下载最新版本。
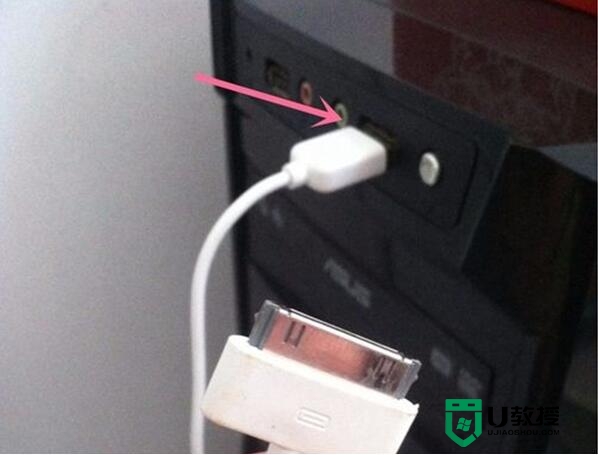
2、安装后,苹果的驱动也就有了,这样在手机端会显示“信任此系统”点击信任就可以了。
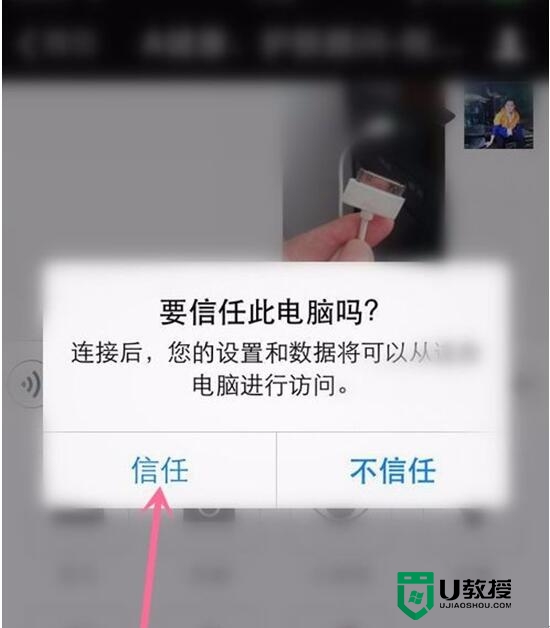
3、鼠标左键双击桌面,打开此系统,可以看到已经显示出苹果了,我们双击鼠标左键打开即可。
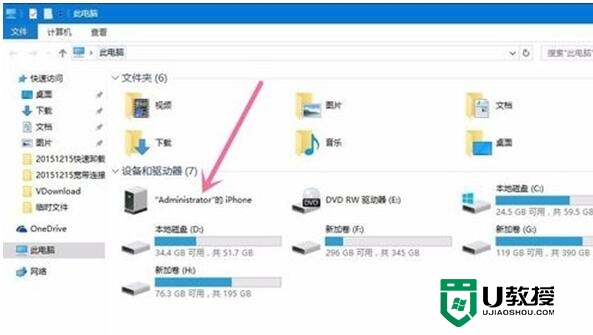
4、看看,是不是内存已经用了很多,如果下次还要拍视频、照片怎么办呢?我们可以把占用空间较大的视频、或者重要的视频保存到系统内。具体看图。
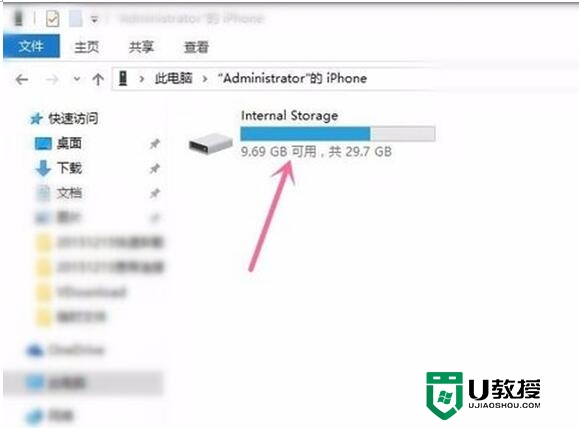
5、找到需要保存的视频资料,或者图片,鼠标右键单击选中,在鼠标左键选择复制,这样就可以了,把视频放在非系统盘。然后在手机内把已经复制的视频删除就可以了。
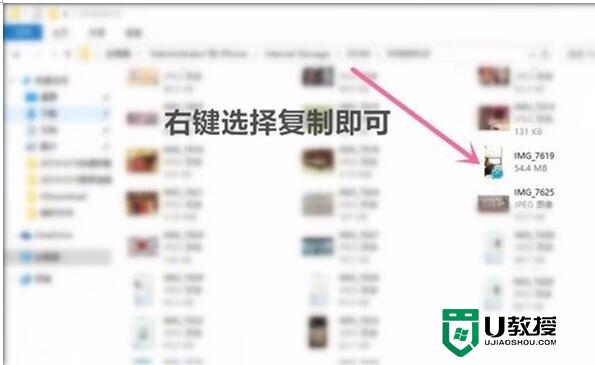
把WIN10系统里的视频或其他文件传到苹果内:
1、我们需要借助软件来完成。
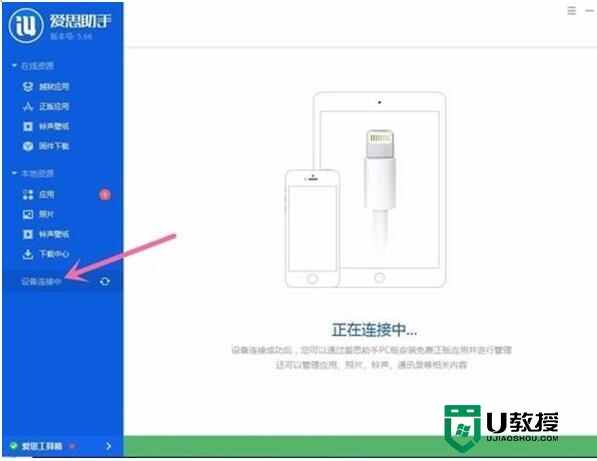
2、连接后选择,影音。继续打开,具体看图。
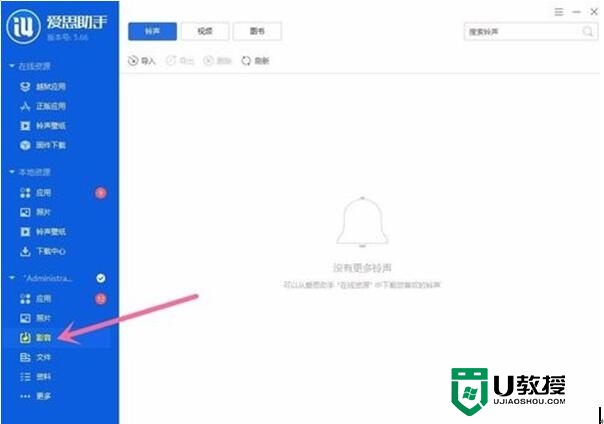
3、可以选择导入铃声 ,具体看图。
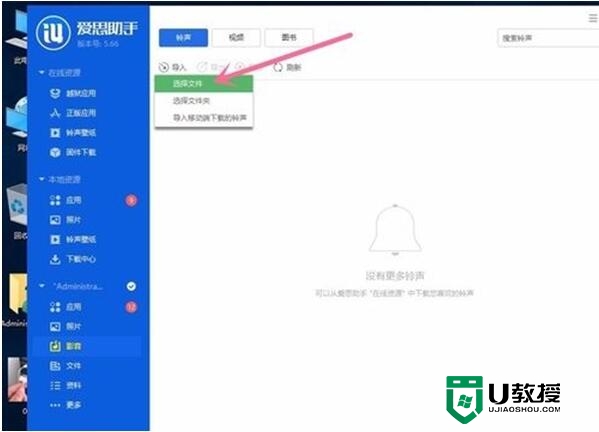
4、主要讲一下如何导入视频,首先要安装苹果用的视频播放器,我们选择的是百度的播放器。鼠标左键点击,然后选择导入。
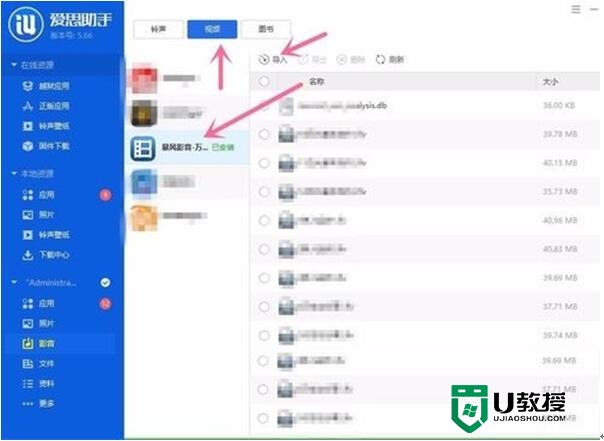
5、选择我们需要导入的视频,点击“打开”,这样我们系统内的视频文件就可以导入到苹果内了。
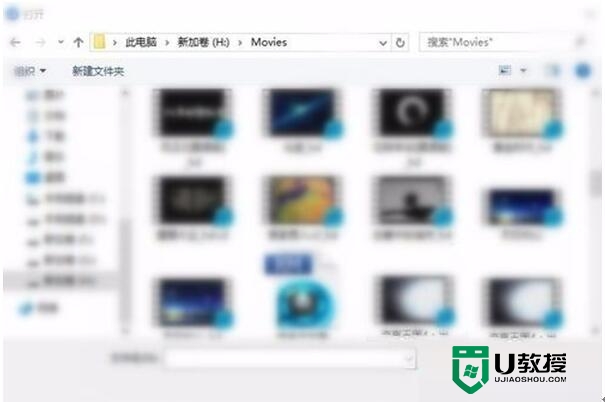
【win10怎么跟苹果手机共享文件】这就跟大家分享完了,想进一步学习系统的操作技巧,或者想自己usb重装系统的话,建议上u教授官网查看。