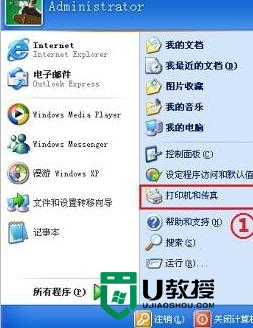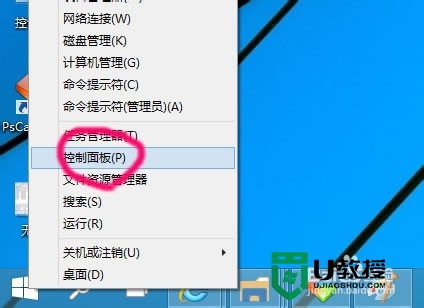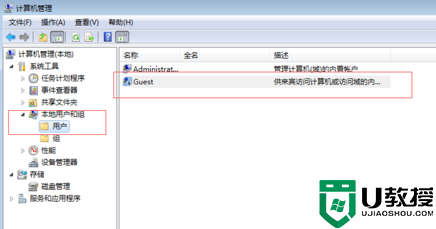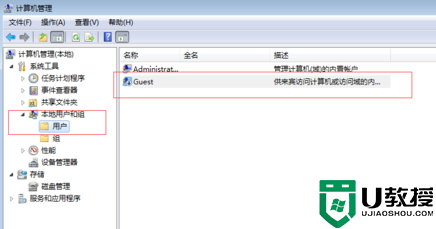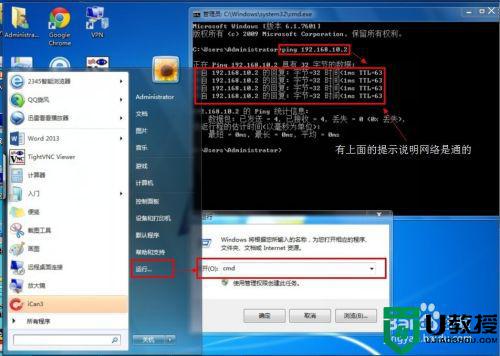xp找不到网络打印机怎么办|xp找回网络打印机的方法
公司同事想安装一台网络打印机,但是发现自己不会,那么xp找不到网络打印机怎么办?且看一下找回的方法。
具体方法如下:
1、在知道网络打印机的IP地址情况下,我们按WIN+R键,唤出XP系统中的“运行”窗口;

2、在运行窗口中的“打开:”一行后面文本框里输入“\\网络打印机的IP”,然后点“确定”按钮。(一键u盘装xp)
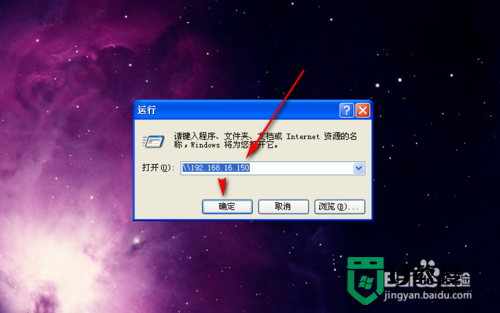
3、如果你的网络打印机在线(插上了网线并且IP不冲突),那么我们会打开一个窗口,里面会有一个打印机图标,我们点中这个打印机图标,然后在上面单击鼠标右键--->点击“连接”;
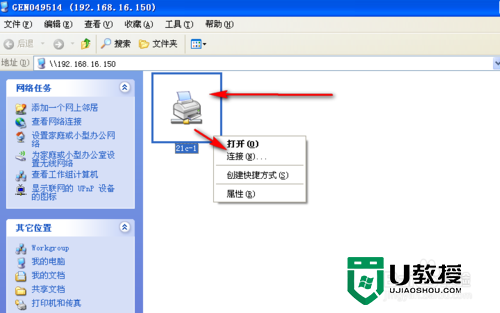
4、然后点击“是”按钮,如果你怀疑你点击的打印机并不是那网络打印机,那么建议点否,取消网络打印机的安装,不然可能会中病毒哦!
请根据自己的安全考虑!我这里因为知道网络打印机的IP地址以及确定这台打印机存在,所以点击“是”。
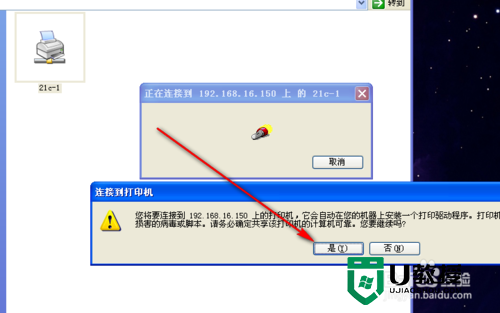
5、然后等待安装完成吧,如果,你的打印机比较特殊,不会公布打印机的驱动,那么会出现以下提示。我们就得用其它方法安装啦。
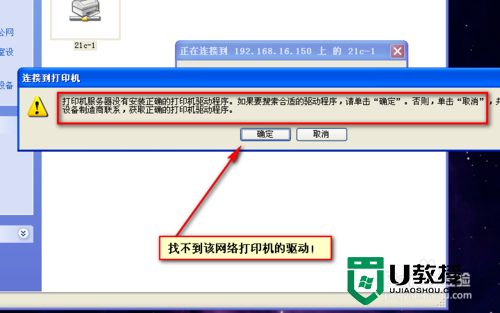
6、在上面的情况下我们先点击“是”,然后再去百度查找该打印机的官网,下载该打印机的驱动程序并解压出来。
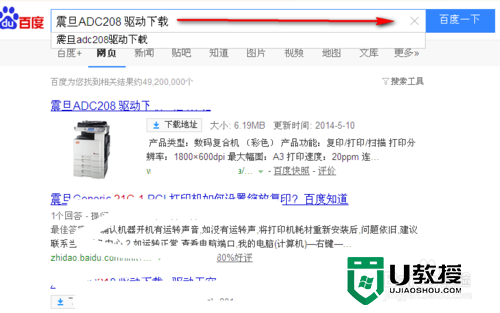
7、我们点击是之后,电脑系统会要求你在列表中选择一个打印机厂商,我们点击“从硬盘安装”;
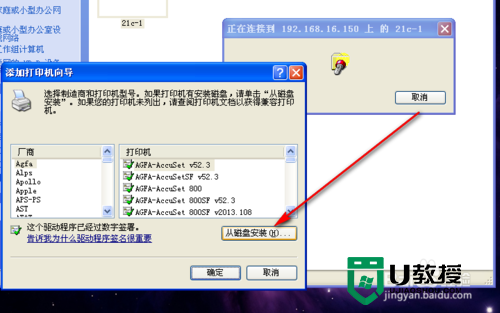
8、在“从硬盘安装”窗口中点击“浏览”按钮,然后找到我们下载好的该打印机驱动的解压目录。
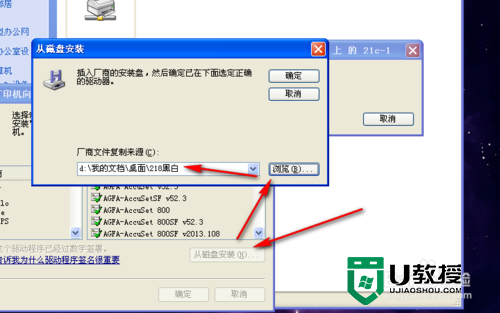
9、如果你下载后解压的目录内有打印机的驱动信息
那么从硬盘安装窗口上的“确定”按钮会变得可以点击,我们点击它。
如果后来提示“该文件夹内没有打印机的信息文件”,那么我们重新选择解压后文件夹内其它的文件夹。
最后安装成功!
我也是找了几个目录才找到该打印机的真正驱动文件的。
一定要下载到正确的驱动才行哦!
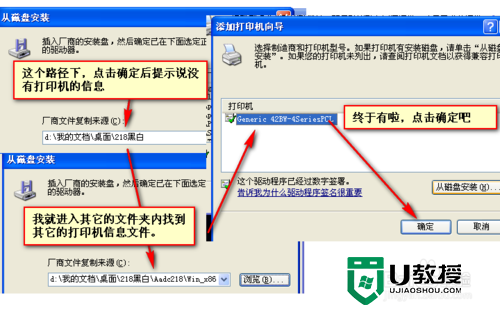
以上就是关于【xp找不到网络打印机怎么办】的全部内容,简单的操作就能完成了。大家如果还有其他的问题,或者想自己使用usb一键装系统的话,欢迎上u教授官网查看。