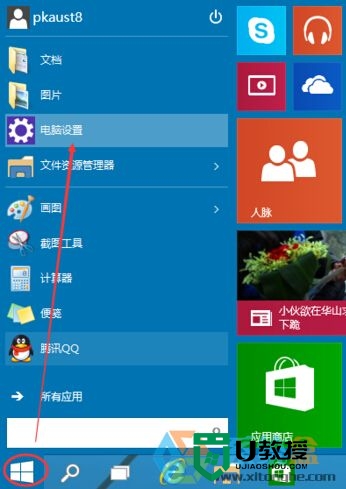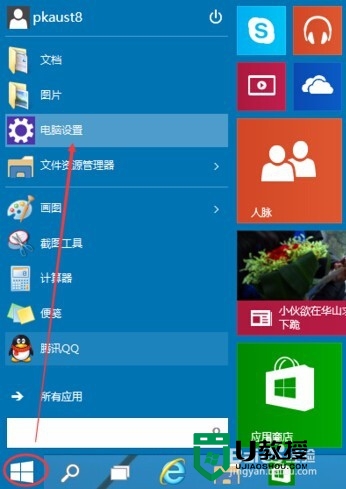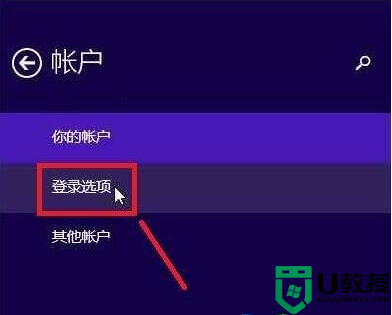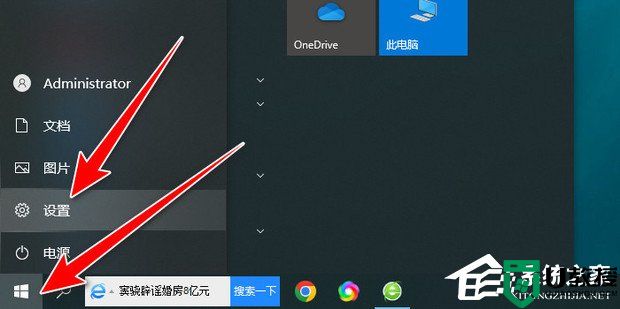win10图片开机密码怎么设置|win10使用图片开机密码的方法
时间:2017-01-09作者:ujiaoshou
win10是目前微软开发的最新电脑系统,在开机方面win10也有了全新的改变,那就是除了传统的输入字母和数字的组合形式密码,我们还可以通过设置图片和手势的形式作为电脑的密码,一起来看看win10图片开机密码怎么设置!
win10使用图片开机密码的方法:
1、首先单击电脑左下角的开始,然后点击"设置",接着就会弹出设置对话框,如下图;
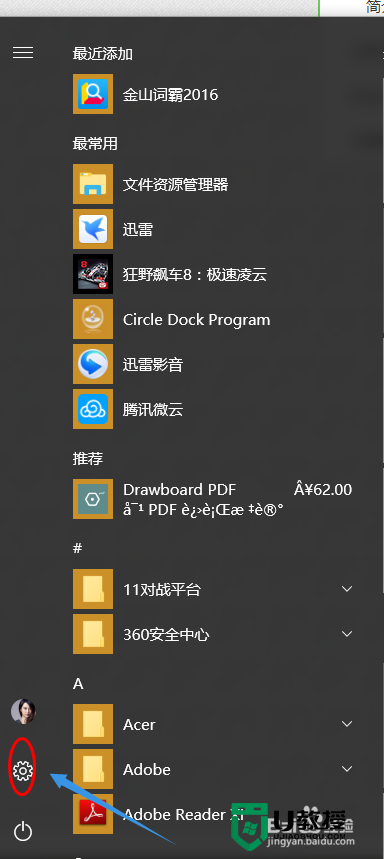
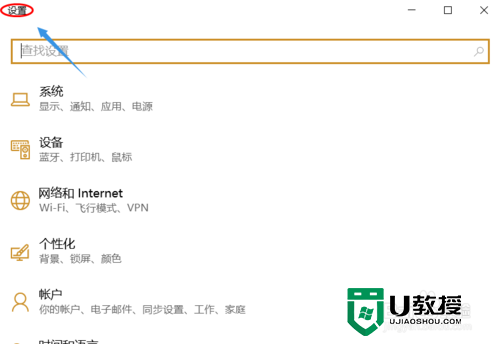
2、在设置里,我们依次找到"账户"-"登录选项",见下图。
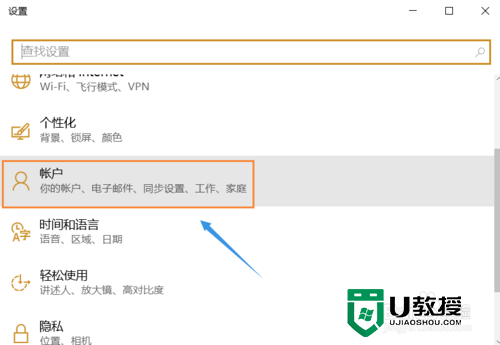
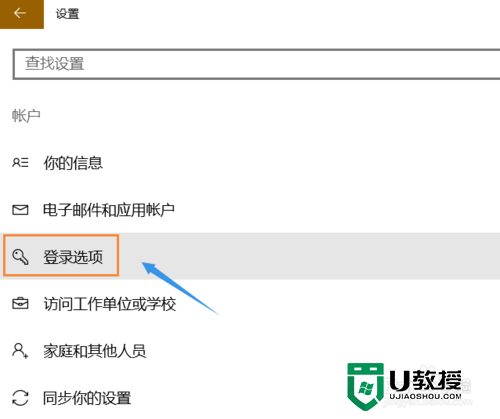
3、在登录密码对话框我们往下拉动页面,然后会找到一项"图片密码",如图;点击"添加"之后,系统首先会验证我们的身份,也就是输入目前在用的数字、字母密码。
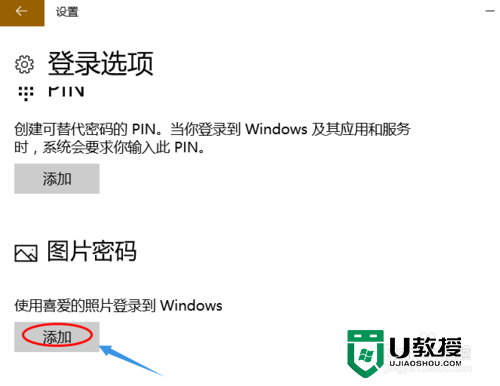
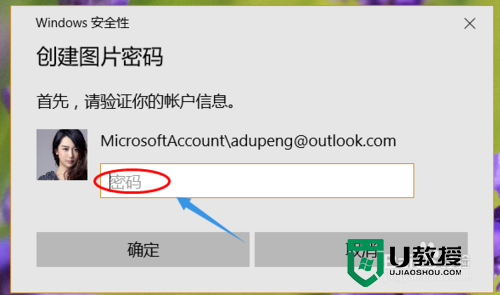
4、输入正确之后,我们首先需要从本地选择一张图片作为开机图片,选好以后"使用此图片",如图;
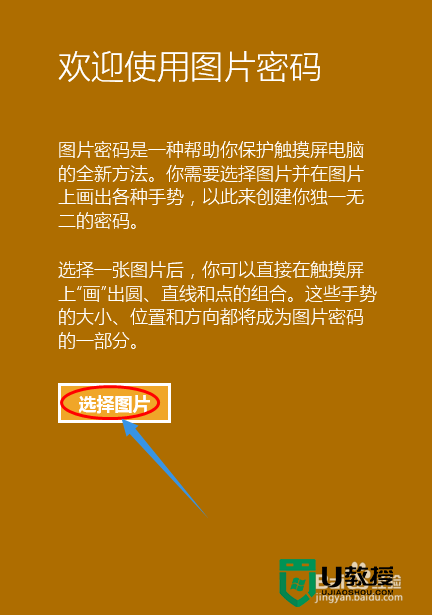
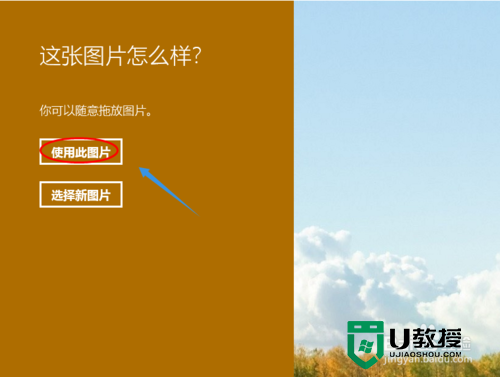
5、最后一步就是设置手势了,一共需要设置3个手势,可以是点、线条或者圆圈;设置完毕,下次重启电脑以后我们直接输入刚才设置的手势即可快速进入电脑。
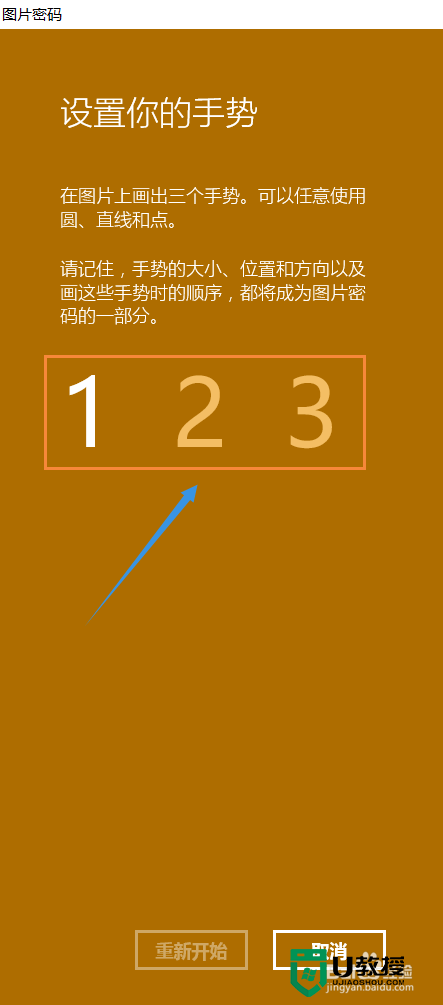
对于【win10图片开机密码怎么设置】还有不清楚的地方,可以参考以上的步骤来设置,还有其他的电脑系统操作的疑问,或者需要自己u盘重装电脑系统的话,可以上u教授查看解决的方法。