win10如何更换固态硬盘|win10更换固态硬盘的方法
在Win10系统下,很多用户为了提高系统的运行速度,就将电脑中的机械硬盘替换为固态硬盘,结果电脑总是会出现假死的状况,这是怎么回事呢?这种情况一般是由于老机器与固态硬盘不兼容导致的,不过这个问题是有办法可以解决的,下面我们一起来看看win10如何更换固态硬盘。
win10更换固态硬盘的方法:
1、点击开始——运行——输入regedit点击确定,打开注册表编辑器;
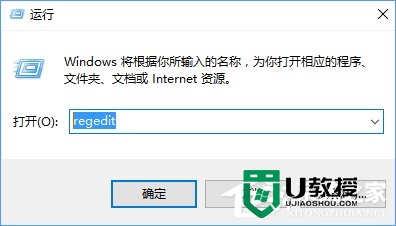
2、在注册表左侧依次打开:HKEY_Local_Machine\SYSTEM\CurrentControlSet\Control\Power\PowerSettings\0012ee47-9041-4b5d-9b77-535fba8b1442\0b2d69d7-a2a1-449c-9680-f91c70521c60;
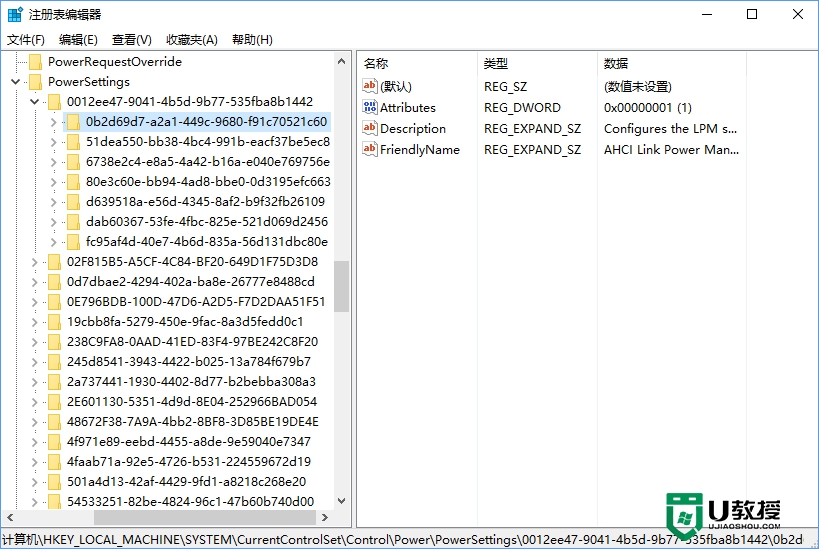
3、在窗口右侧双击打开“attributes”,将其数值数据从1改为2点击确定;
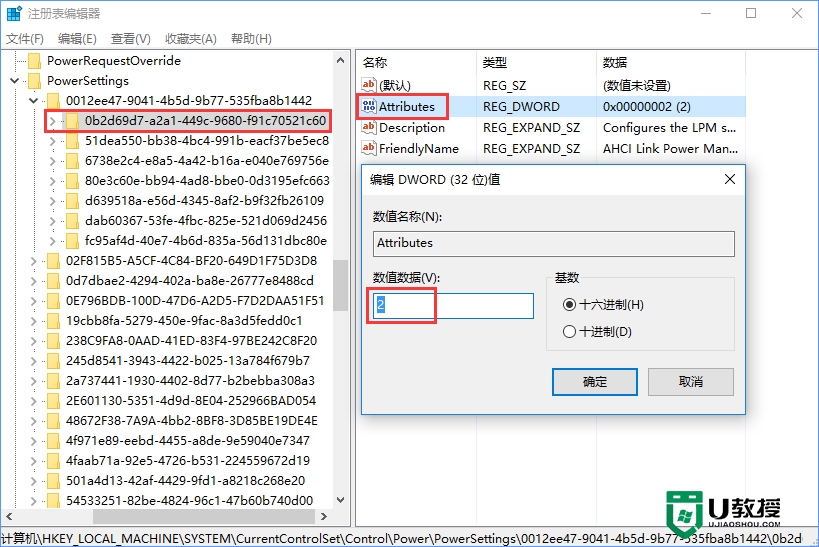
4、接着在注册表依次展开:HKEY_Local_Machine\SYSTEM\CurrentControlSet\Control\Power\PowerSettings\0012ee47-9041-4b5d-9b77-535fba8b1442\dab60367-53fe-4fbc-825e-521d069d2456 ;
5、在窗口右侧双击打开“attributes”,将其数值数据修改为2即可;
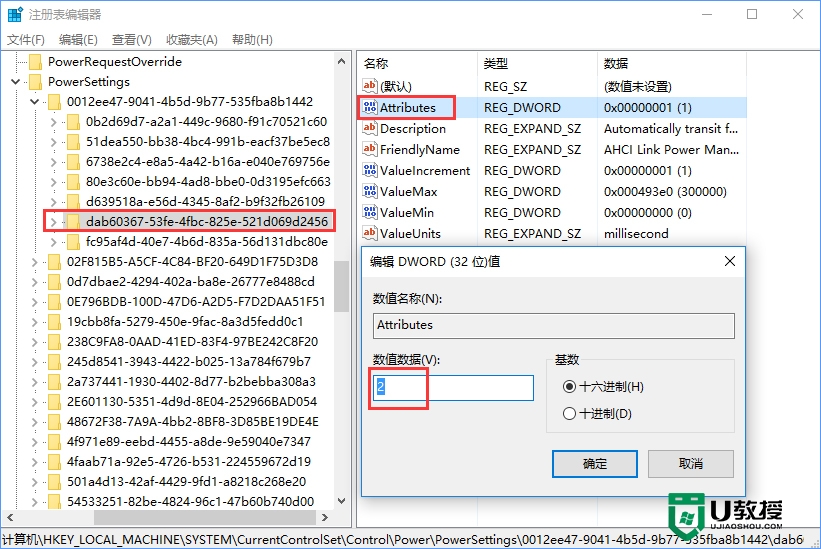
6、点击开始菜单,点击“设置”;
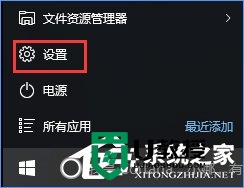
7、依次点击【系统】——【电源和睡眠】——【其他电源设置】;
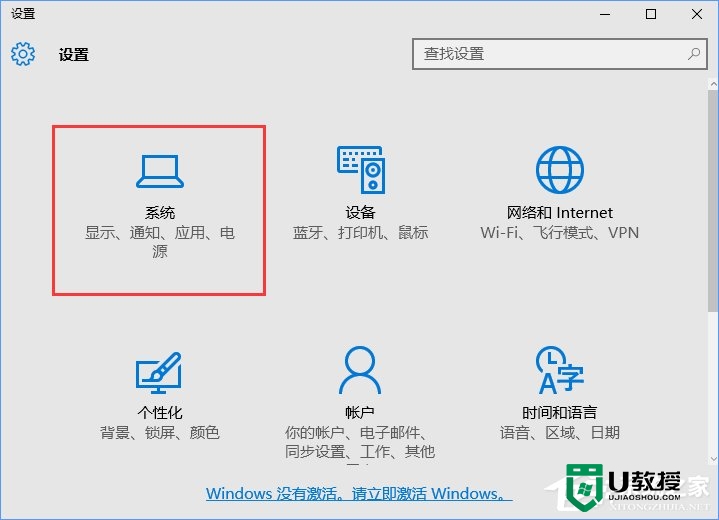
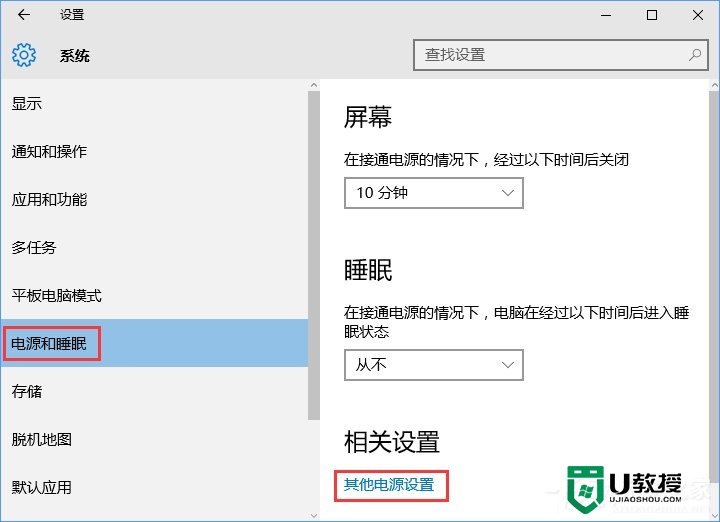
8、更改计划设置——更改高级电源设置。
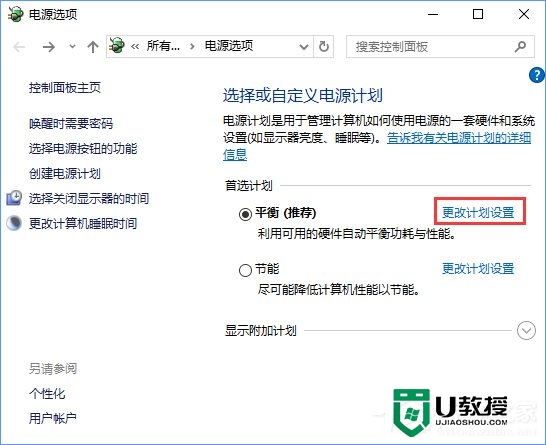
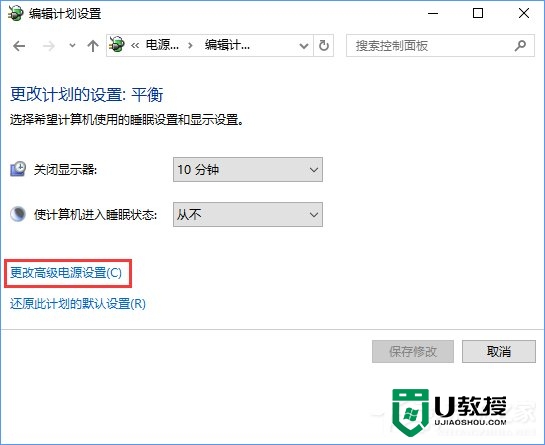
上面就跟大家分享了【win10如何更换固态硬盘】大家肯定都已经掌握得差不多了吧?其实别看方法好像很难的样子,但是实际操作起来大家就会发现,其实这个方法还蛮简单的嘛。如果有其他的电脑系统u盘安装疑问的话,也欢迎大家上u教授查看相关的教程。












