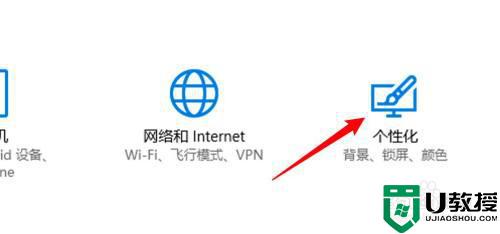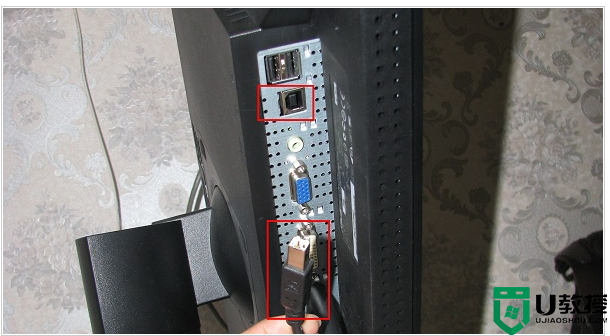win8笔记本怎么让屏幕一直亮着|win8笔记本设置常亮的方法
win8笔记本怎么让屏幕一直亮着?遇到这种问题该怎么解决?要怎么操作设置?且看以下的教程。
win8笔记本设置常亮的方法:
解决方法1:(u盘启动盘装win8)
1、进入电脑桌面后,找到如图所示位子,找到电源标志,并右击。
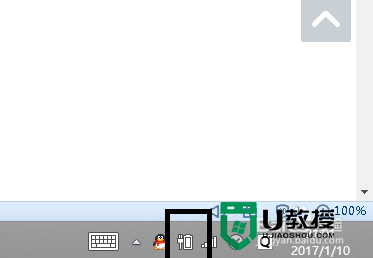
2、右击后,根据选项点击”电源管理“。
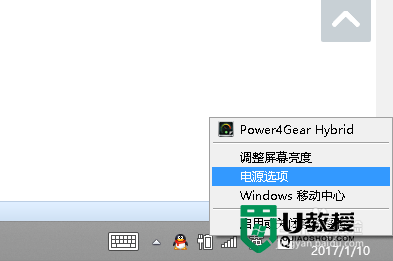
3、选择“电源管理”后,然后根据当前的对话框选择对话框左侧的“选择关闭显示器时间”
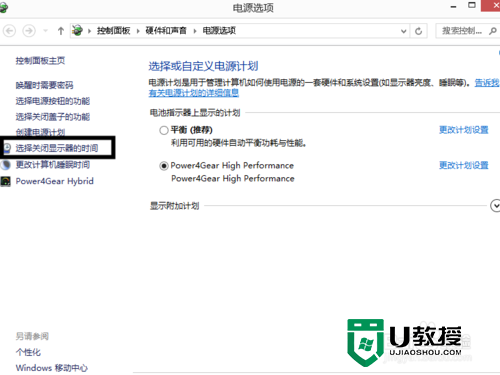
4、选择完成后,然后根据对话框中选择关闭显示器时间。然后根据自己需求进行选择
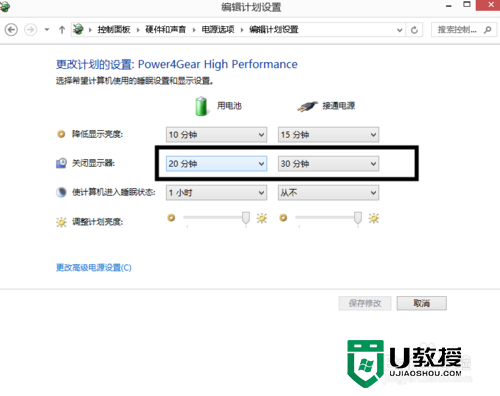
5、选择完成后,点击对话框下方的“保存”按钮就OK 了。
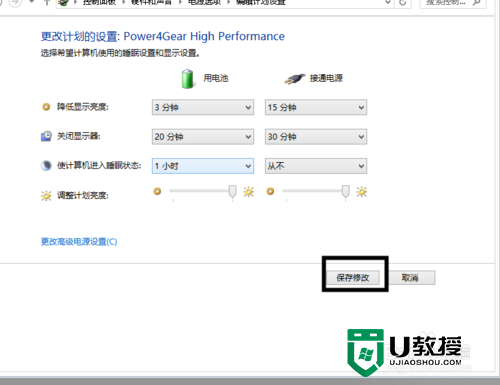
解决方法2:
1、进入电脑桌面,将鼠标移动到电脑桌面的左下角。会出现开始菜单图,如下图示意画面,
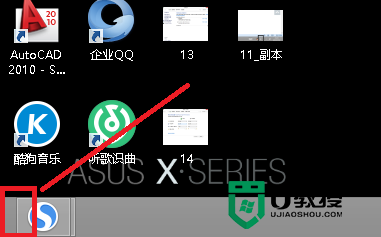
2、看到开始菜单图后,然后右击鼠标。
3、右击鼠标后,会跳转选项栏,然后点击选择“电源管理”。
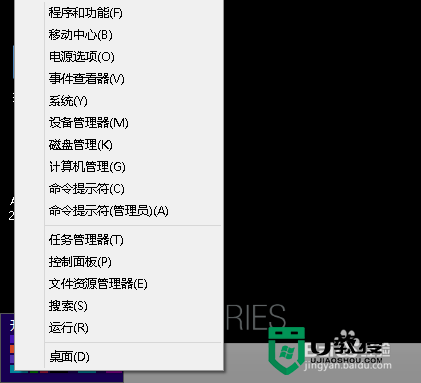
4、选择“电源管理”后,然后根据当前的对话框选择对话框左侧的“选择关闭显示器时间”。
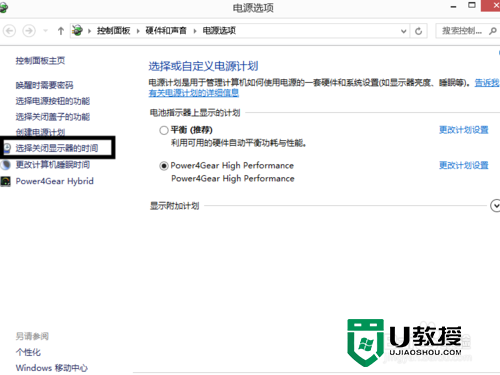
5、选择完成后,然后根据对话框中选择关闭显示器时间。然后根据自己需求进行选择
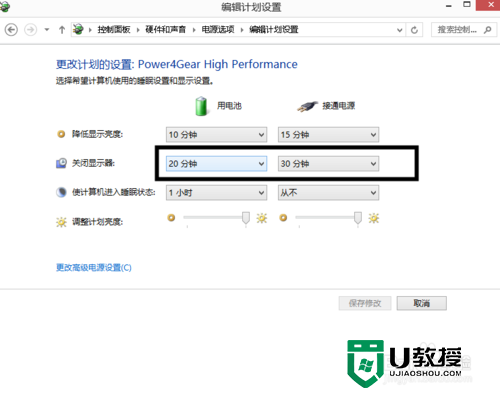
6、选择完成后,点击对话框下方的“保存”按钮就OK 了。
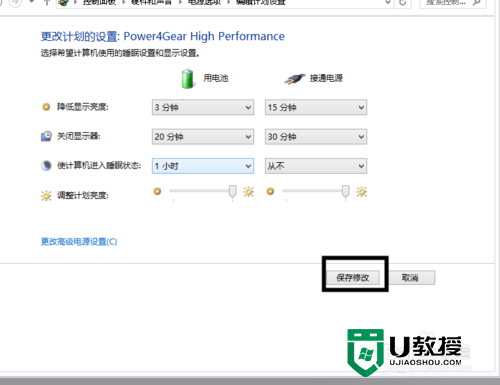
【win8笔记本怎么让屏幕一直亮着】上述就是全部的内容,身边有遇到同样问题的小伙伴的话,可以将此教程分享给他们。想了解更多操作系统使用技巧或者是usb装机的教程,都欢迎上u教授查看。