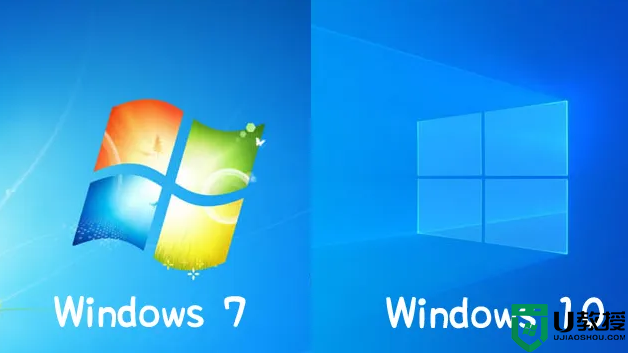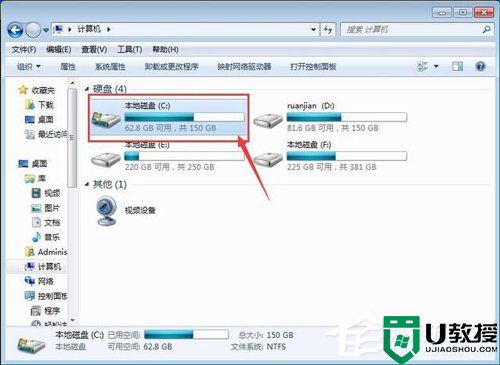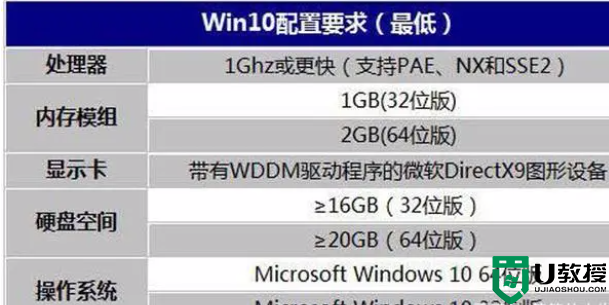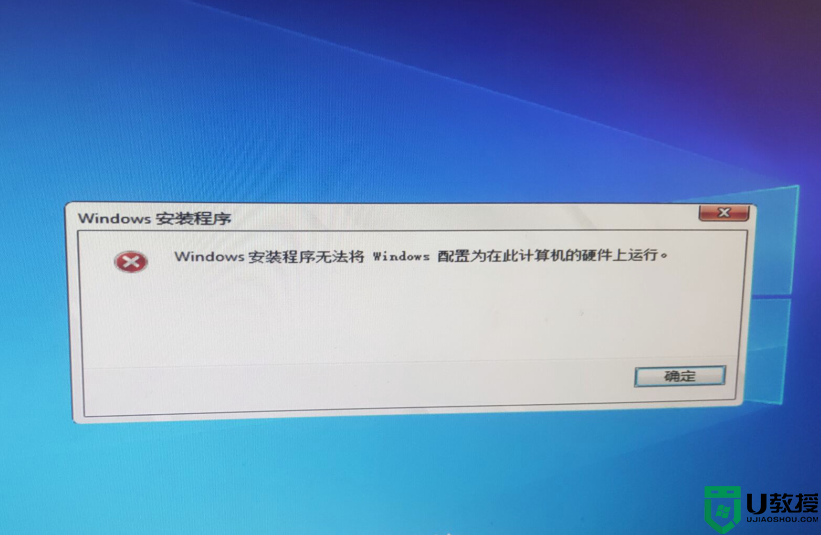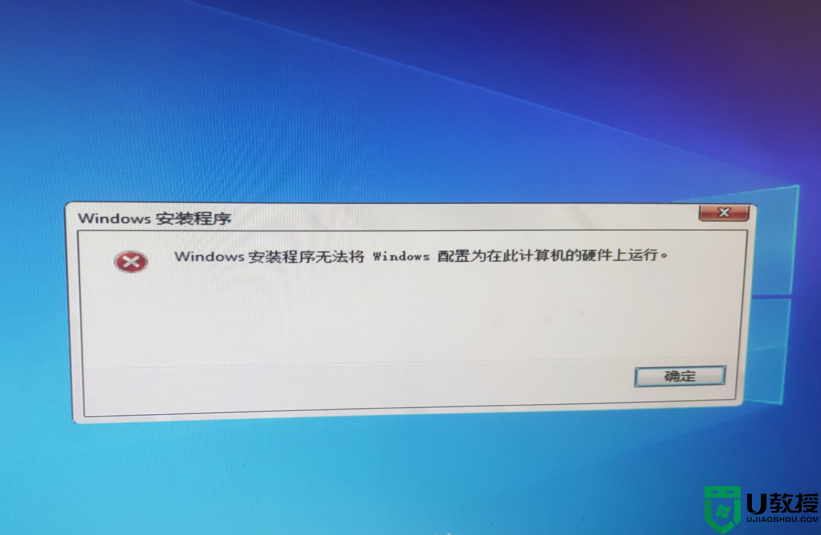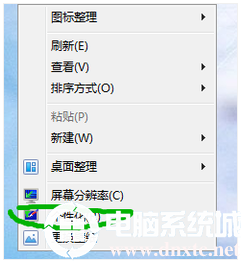win7怎么安装配置Tomcat|win7安装配置Tomcat的方法
Tomcat是一款非常好用的开源并且免费的java Web服务器,是由Apache软件基金会推出的一个项目。不过关于Tomcat的安装以及配置有点复杂,很多用户无法正确操作,对此本文就给大家详细介绍关于win7怎么安装配置Tomcat。

win7安装配置Tomcat的方法:
1、java环境的配置应该都学过吧,这里简单的讲一下。
下载安装java JDK,注意安装的路径,我们需要进行环境变量的配置。
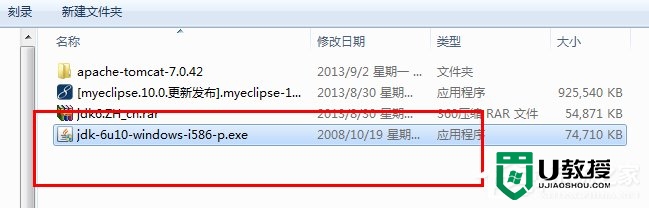
2、安装完成以后,配置环境变量;
环境变量的配置这里就以Win7为例:右击计算机——属性——高级系统设置。
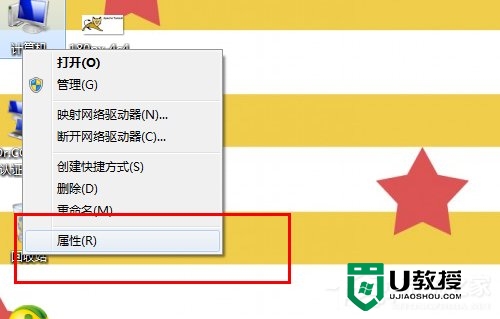
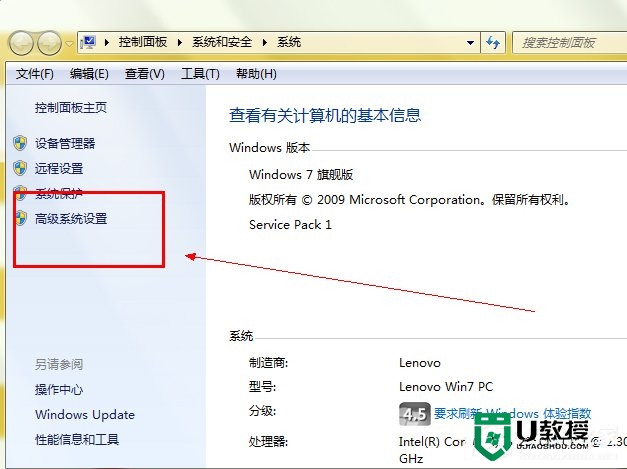
3、点击下面的环境变量,进入后在系统变量一栏点击新建,然后输入如下:
名称:JAVA_HOME
变量值:刚刚安装的路径
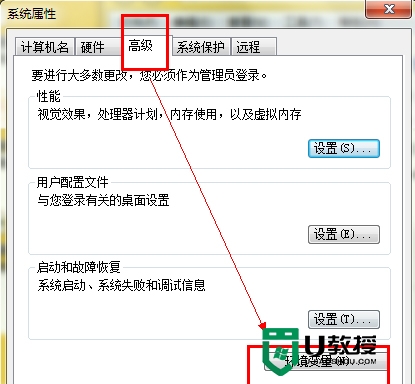
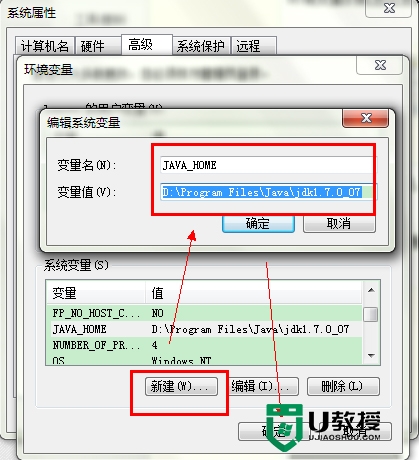
4、在上面的一栏中点击新建,内容如下:
名称:CLASS_PATH
变量值:.;%JAVA_HOME%\lib;%JAVA_HOME%\lib\tools.jar(注意:前面有一个小点)
一定要注意所有符号都是英文状态的。
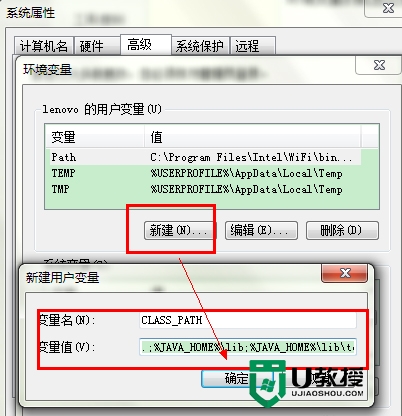
5、在系统环境变量中有一个path的环境变量,选中后选择编辑,将JAVA_HOME添加进去即可,如图:在最后加上;%JAVA_HOME%\bin;
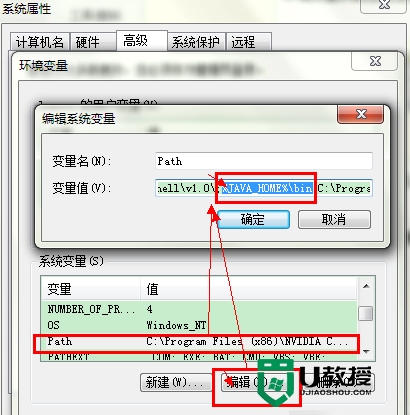
6、测试java环境是否配置成功
按下Win+R键,输入cmd调出命令符控制窗口。输入:java -version 后查看是否显示版本即可。
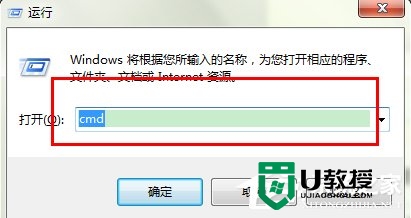
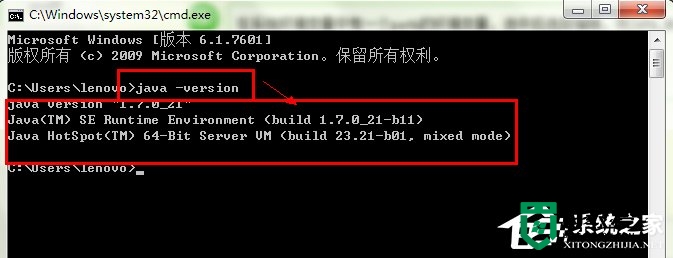
安装配置Tomcat
1、下载Tomcat文件(点击进入官网),文件是一个exe的安装文件,下载后直接安装即可。
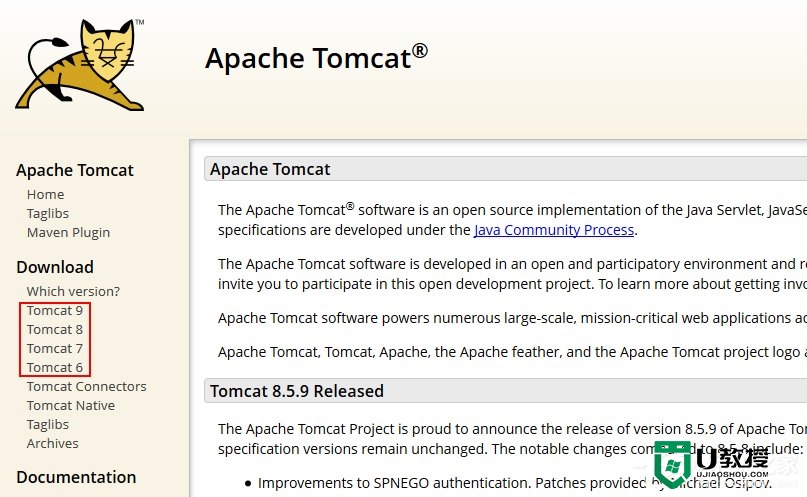
2、同样安装时注意安装目录,因为一会要配置和java一样的环境变量。同样打开环境变量的配置窗口,在系统环境变量一栏点击新建。
3、输入内容如下:
变量名:CATALINA_HOME
变量值:刚刚安装的路径
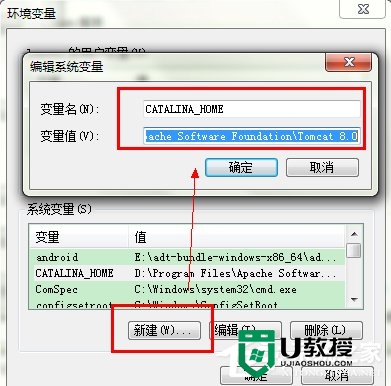
4、测试安装配置是否成功
找到暗黑族昂路径下的bin 文件夹,找到里面的执行文件,运行,然后执行下面的操作。
打开浏览器,输入http://localhost:8080.如果出现下面的内容说明成功了。
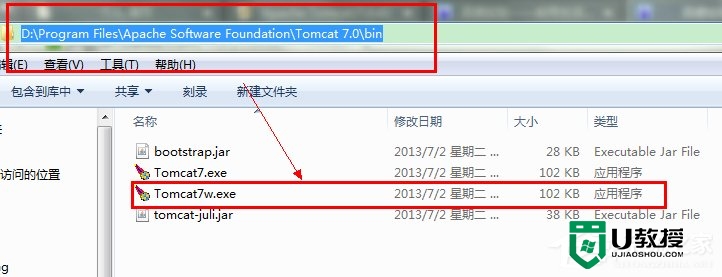
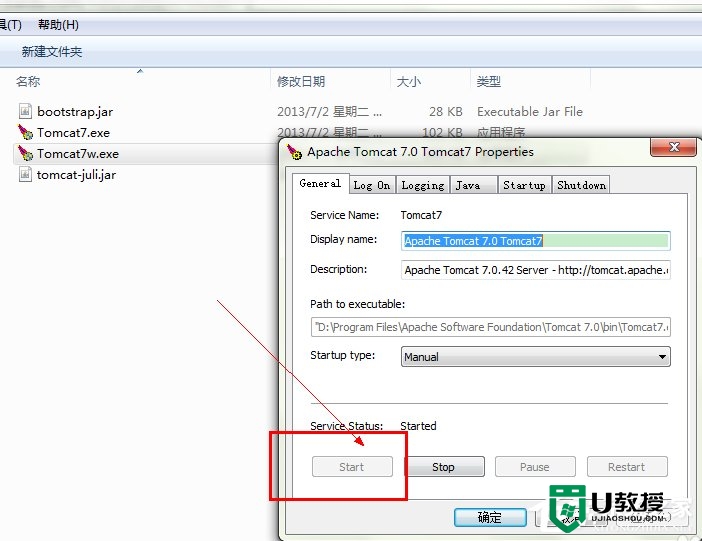
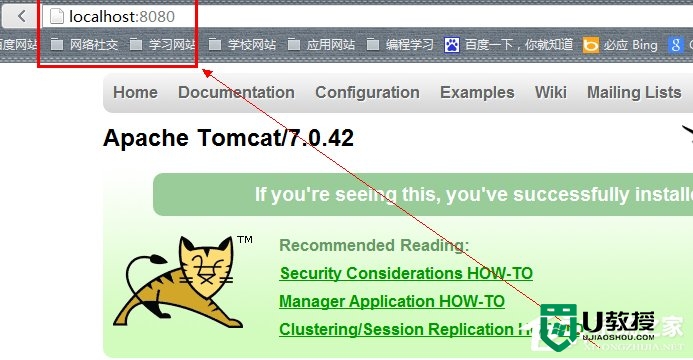
Eclipse的配置
1、下载最新版的Eclipse,解压后即可,不需要安装。
2、运行Eclipse程序文件,打开Eclipse工作界面。
选择菜单栏中的window——preferences。
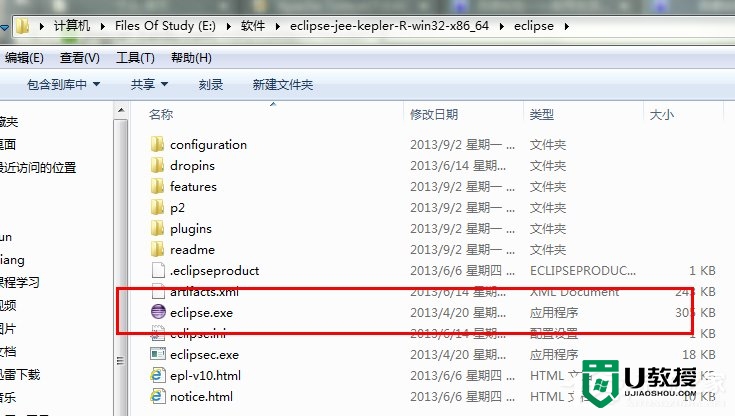
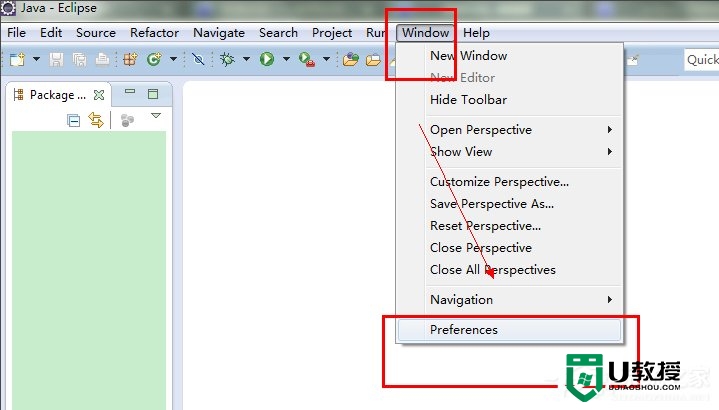
3、选择左侧的 server——runtime environment——在弹出的窗口中选择 add——然后选择你的Tomcat的版本即可。
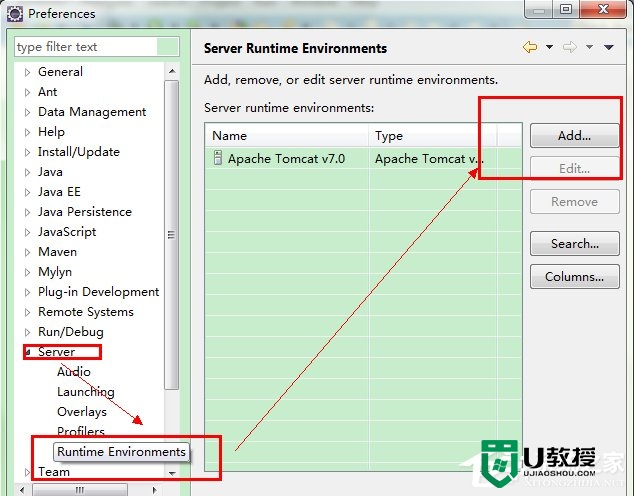
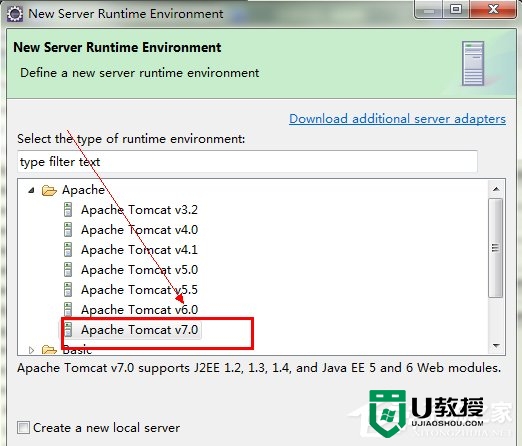
4、选择Tomcat的路径,和java的版本即可完成配置工作。
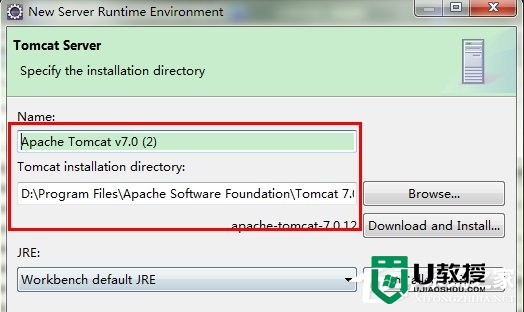
以上就是u教授小编跟大家分享的【win7怎么安装配置Tomcat】教程,希望能帮到有需要的用户,如果想知道一键制作usb启动盘的方法,或者是其他系统的问题的话,都可以上u教授官网查看。