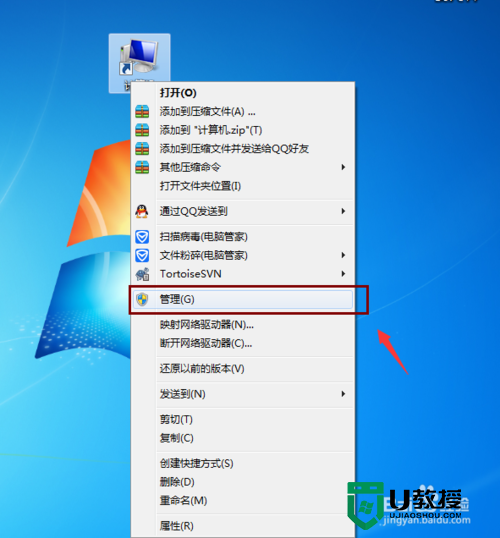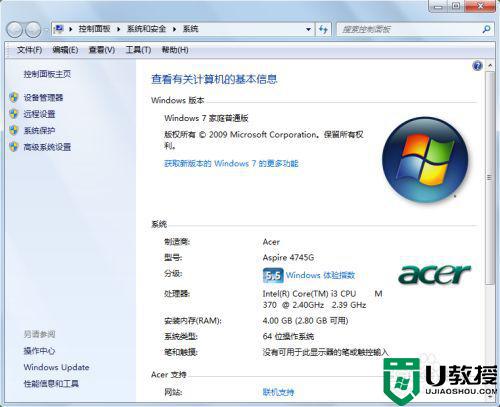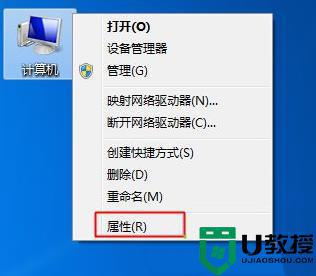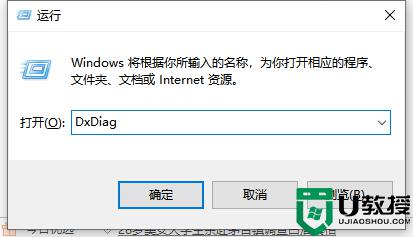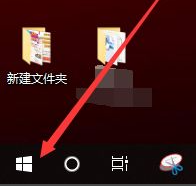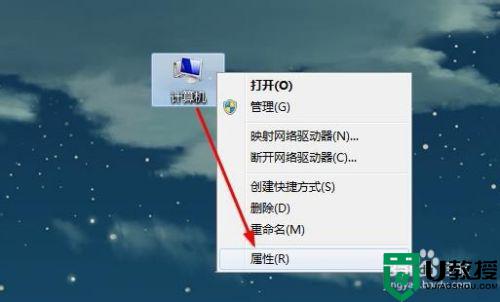HP 和 Compaq 台式电脑 - 查看电脑的硬件配置
在 HP 网站中查看电脑的硬件配置
-
访问HP 支持及驱动程序页面。
-
在“步骤一”中选择“故障排除和支持信息”,然后在“步骤二”中输入您电脑的型号(例如:P6335CN),最后点击“开始搜索”按钮。如图 1 故障排除和支持信息所示:
图片 : 故障排除和支持信息
-
在产品主页中,请您点击“产品信息和配置” ,如图 2 产品信息和配置所示:
图片 : 产品信息和配置
-
在“产品信息和配置”页面中,点击“产品规格”。如图 3 产品规格所示:
图片 : 产品规格
-
在“产品规格”页面中,选择您电脑的产品规格文章,本文以 P6335CN 为例。如图 4 产品规格文章:
图片 : 产品规格文章
-
在产品规格文章中,您可以查看到电脑的产品规格及硬件配置信息。
利用设备管理器查看电脑的硬件配置
设备管理器提供了有关硬件设备在电脑中安装与配置方式以及硬件设备与电脑程序交互方式的图形化信息。 您可以使用设备管理器来改变硬件设备的配置方式以及与电脑应用程序间的交互方式。借助设备管理器,您可以查看机器的硬件配置,为电脑上的各种硬件设备更新设备驱动程序,修改硬件设置并进行故障诊断。
如需访问设备管理器,请执行以下操作步骤:
鼠标右键点击“我的电脑”,在随后出现的快捷菜单中依次点击“属性”→“硬件”→“设备管理器”。如图 1 设备管理器图示所示,设备管理器窗口将显示在屏幕上。用鼠标左键点击相关设备旁的+号可显示出机器的具体配置。如图 5 设备管理器所示:
图片 : 设备管理器
如需查看特定设备状态,请依次执行以下操作步骤:
-
打开设备管理器;
-
双击您所希望查看的设备类型;
-
右键单击您所希望查看的特定设备,并在随后出现的快捷菜单中点击“属性”;
-
在“常规”选项卡上,设备状态区域内所显示的内容即为该设备的状态描述信息。
注意: 如果某种设备出现问题,问题类型将被显示出来。您可能还将看到问题代码、编码及建议解决措施。如果您拨打技术支持电话进行咨询的话,正确描述问题编码将有助于问题的确定与诊断。 如需获取更多关于如何解决硬件设备问题的信息,请单击疑难解答以启动硬件设备疑难解答程序。
进入 BIOS 查看电脑的硬件配置
所谓 BIOS ,实际上就是电脑的基本输入输出系统 (Basic Input-Output System),它的内容集成在电脑主板上的一个 ROM 芯片上,主要保存有关微机系统最重要的基本输入输出程序,系统信息设置、开机上电自检程序和系统启动自检程序等。
惠普 Pavilion 系列家用电脑在开机时只需按键盘上的功能键 F1 或 F10 键就能进入 BIOS 设置界面,如图 6 BIOS 主界面图示所示:
图片 : BIOS 主界面图示
在进入 BIOS 设置的主界面 (Main) 后,可以看到一些设备的相关硬件配置信息,如软驱、硬盘、光驱、内存等。在此界面中显示出了硬件生产厂家、硬件型号、性能参数等比较详细的相关信息。按键盘上的右键可以进入下一个高级设置界面 (Advanced),如图 7 Advanced 界面图示所示:
图片 : Advanced 界面图示
进入高级设置 (Advanced) 界面后,可以从中看到中央处理器,简称 CPU 的性能参数,如 CPU 的类型、生产厂家、频率和缓存等相关信息。
使用 DirectX 诊断工具查看电脑的硬件配置
进入 DirectX 诊断工具一般有两种方法:
-
点击“开始”按钮后在出现的菜单中点击“运行”,然后会弹出一个运行的窗口,在窗口中键入 “dxdiag” 后点击“确定”按钮
-
点击“开始”按钮后,在出现的菜单中依次点击“所有程序”→“附件”→“系统工具”→“系统信息”,然后在弹出的系统信息窗口的“工具”菜单中选择 DirectX 诊断工具。
运用以上的两种方法打开 DirectX 诊断工具后,会出现如图 8 DirectX 诊断工具主界面所示的界面。
图片 : DirectX 诊断工具主界面
在此界面中会显示出当前机器的系统信息,如处理器、内存容量等硬件配置信息。
在随后的“显示”选项卡界面中(如图“显示”选项卡界面所示),我们可以清楚地看见显示设备的相关信息,如显卡的名称、制造商、芯片类型、频率、显存容量等性能参数以及显示器类型和分辨率等相关信息。如图 9 “显示”选项卡界面所示:
图片 : “显示”选项卡界面
在“声音”选项卡界面中可以看到音频设备的相关信息,如声卡芯片名称、类型、声卡驱动等配置信息。如图 10 “声音”选项卡界面所示:
图片 : “声音”选项卡界面