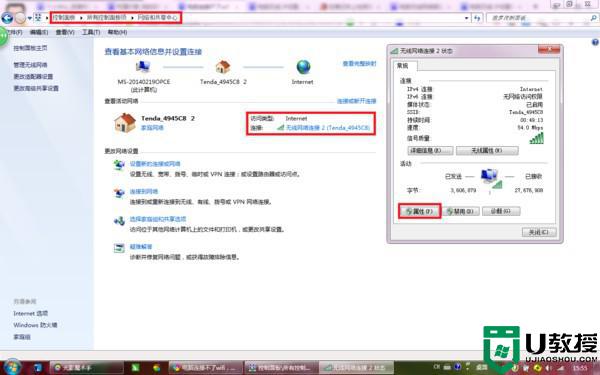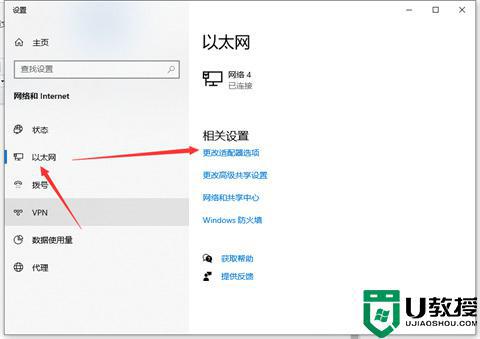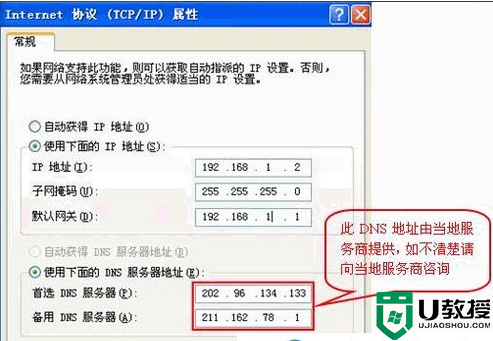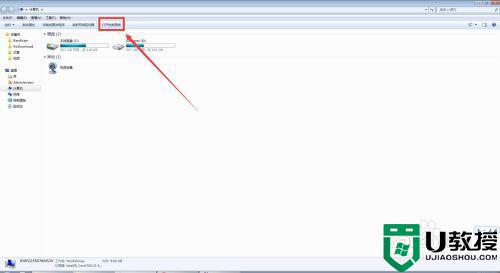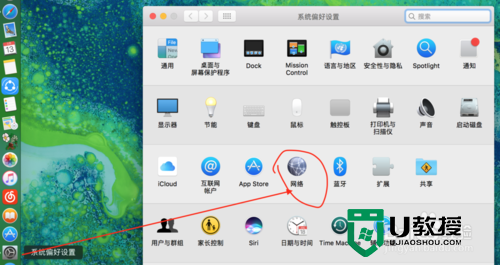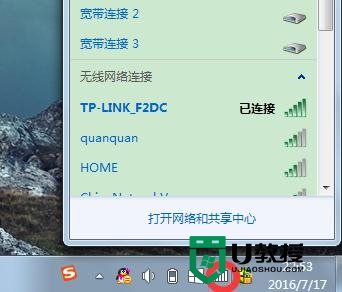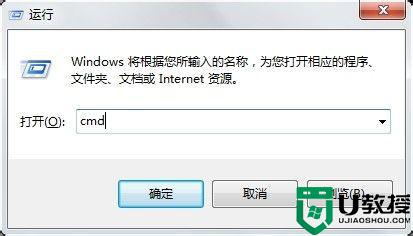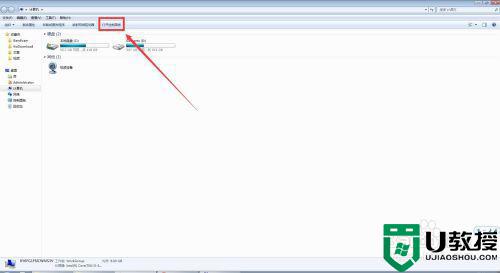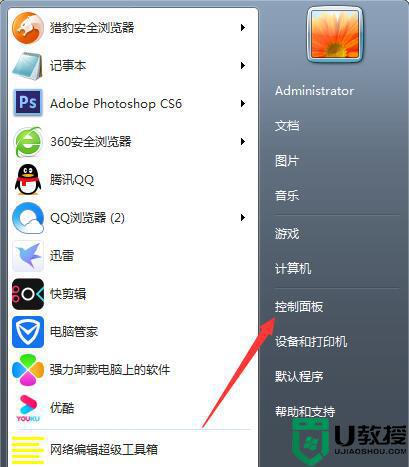电脑ip地址怎么设置|电脑ip地址设置方法
电脑ip地址怎么设置?在一些由路由器或者交换机组成的局域网中,通常需要设置静态IP地址,以方便打印机共享或者文件共享。电脑IP地址怎么改?下面小编以Win7为例,教大家如何设置静态IP地址,其他Win8/win10设置iP方法与此相同。
电脑ip地址设置方法:
一、在电脑桌面的网络图标上点击鼠标右键,在弹出的右键菜单中,点击【属性】,如下图所示。
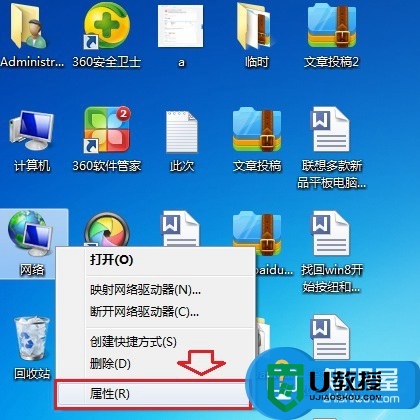
二、在打开的网络共享中心,再点击左侧的【更改适配器设置】,如下图所示。
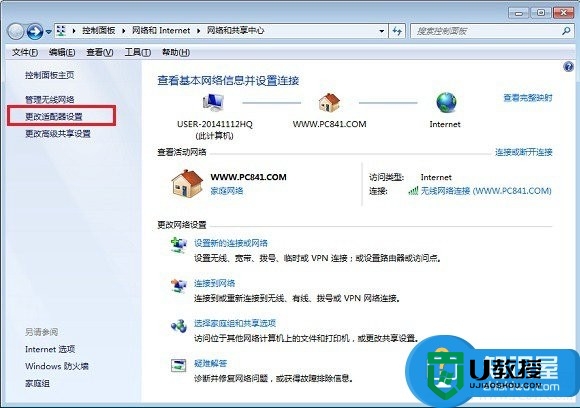
三、接下来会打开网络连接界面,这里可以看到“本地连接”、“无线网络连接”等选项,一般台式电脑只有本地连接,这里我们要选择的是,当前电脑上网方式。小编这里用的是笔记本,用的是无线网络,因此直接在【无线网络连接】上点击鼠标右键,然后同样【属性】,如下图所示。
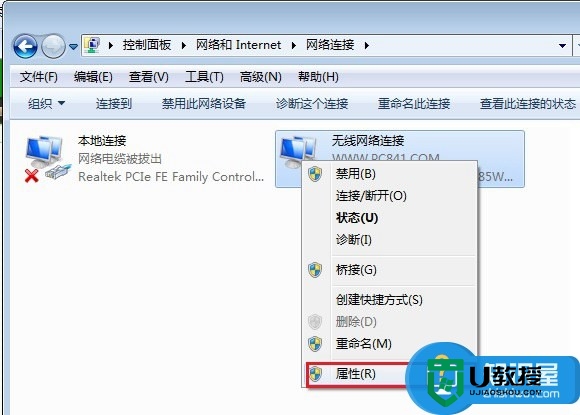
*注:如果您电脑是台式电脑或者并不是使用无线网络上网,那么请在【本地连接】上右键,然后选择【属性】即可。
四、在打开的网络属性设置中,先点击选中【Internet协议版本4(TCP/IPV4)】,然后再点击底部的【属性】,如下图所示。
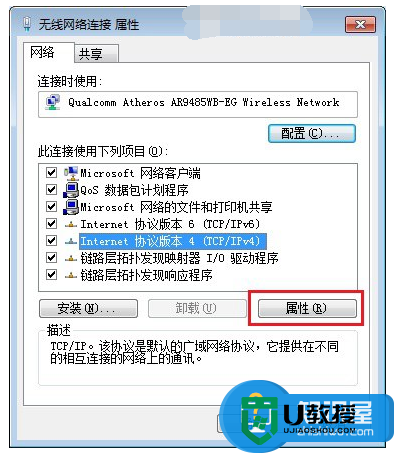
五、最后Internet协议版本4设置中,先选择【使用下面的IP地址】,下面填写的地址,就是静态IP地址,又称为局域网地址,属于同一个路由器里面的内部ip地址。

IP地址填写规则:
静态IP地址填写非常简单,主要根据路由器登陆地址而定。比如路由器登陆地址是192.168.1.1(这个地址路由器外壳的铭牌中有标注,不清楚的朋友,可以去看看),那么【默认网关】就写这个;中间的【子网掩码】不用我们填写,只要填写完最上面的【IP地址】,再点击【子网掩码】栏处,就会自动生成子网掩码地址。
*上面的【IP地址】就是要设置的静态IP地址,地址可以是192.168.1.2/254,不可以与默认网关地址相同,另外局域网内的不同电脑,不能设置相同的IP地址,否则就会出现IP地址冲突,导致网络故障,因此如果有多台局域网内电脑需要设置iP地址,请先登记分配好再设置,以免冲突。
【电脑ip地址怎么设置】这就跟大家分享完了,方法是不是很简单?觉得有用的话可以分享给有需要的小伙伴,或者想自己用u盘安装电脑系统的话,也可以u教授查看相关的教程。