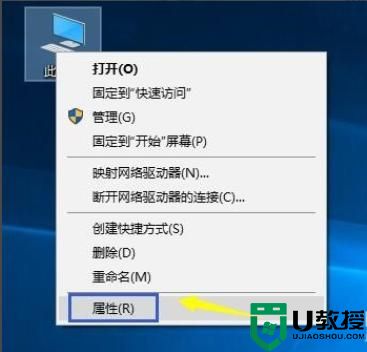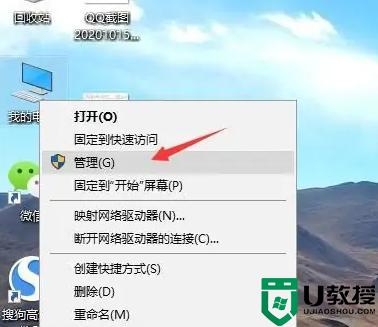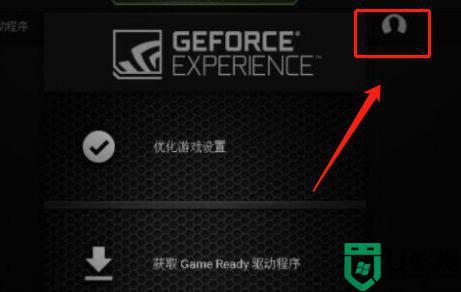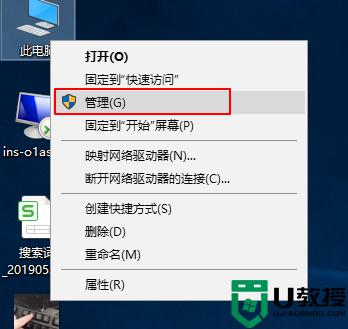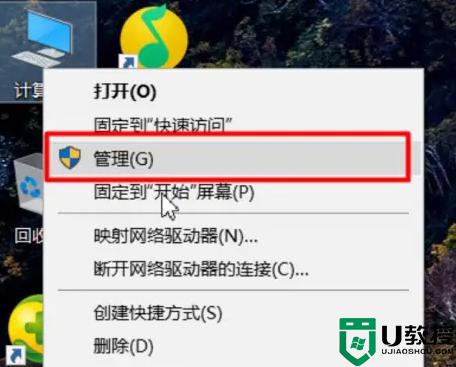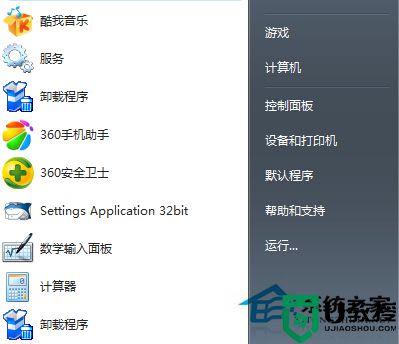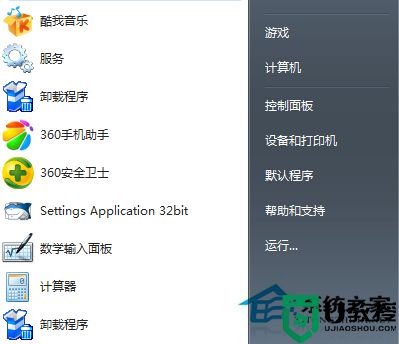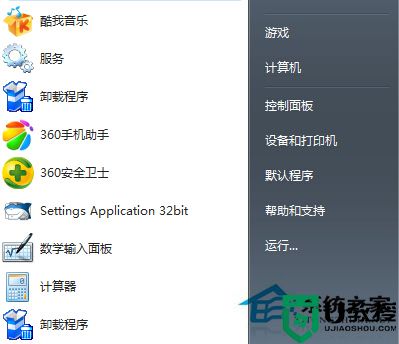解答如何更新显卡驱动
时间:2023-08-21作者:bianji
怎么更新电脑显卡驱动,针对该问题,特地准备了关于更新显卡驱动的操作教程,现在就来分享给大家。
首先右键单击桌面上的此电脑,选择属性,如下图所示
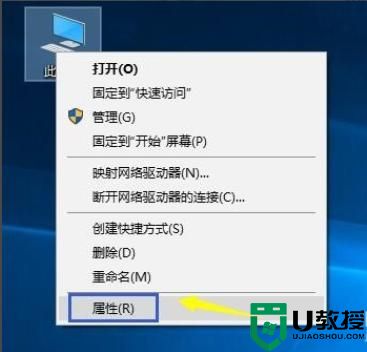
电脑电脑图解1
进入属性界面点击控制面板主页,如下图所示
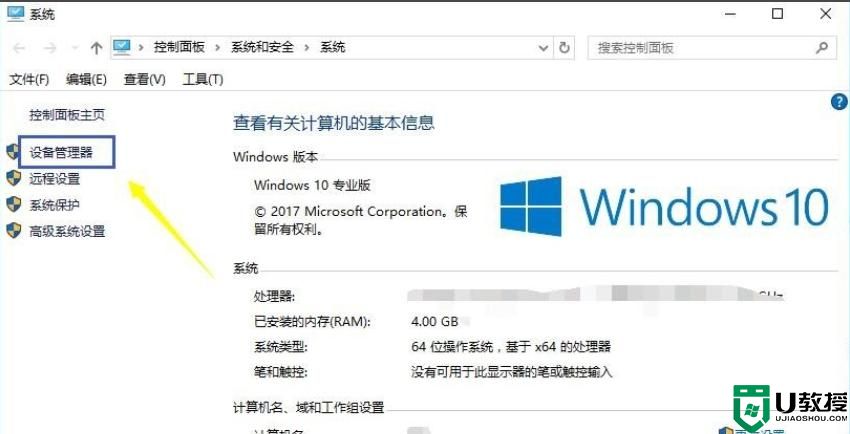
显卡电脑图解2
在控制面板主页单机显示适配器,如下图所示
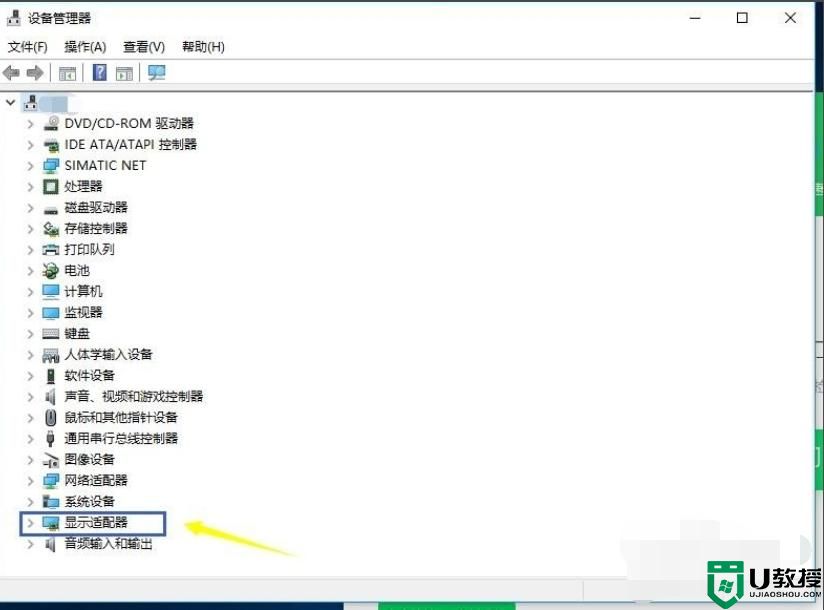
电脑电脑图解3
在显示适配器下列表是你的所有显卡,右键单击你要更新驱动的显卡,选择更新驱动程序,如下图所示
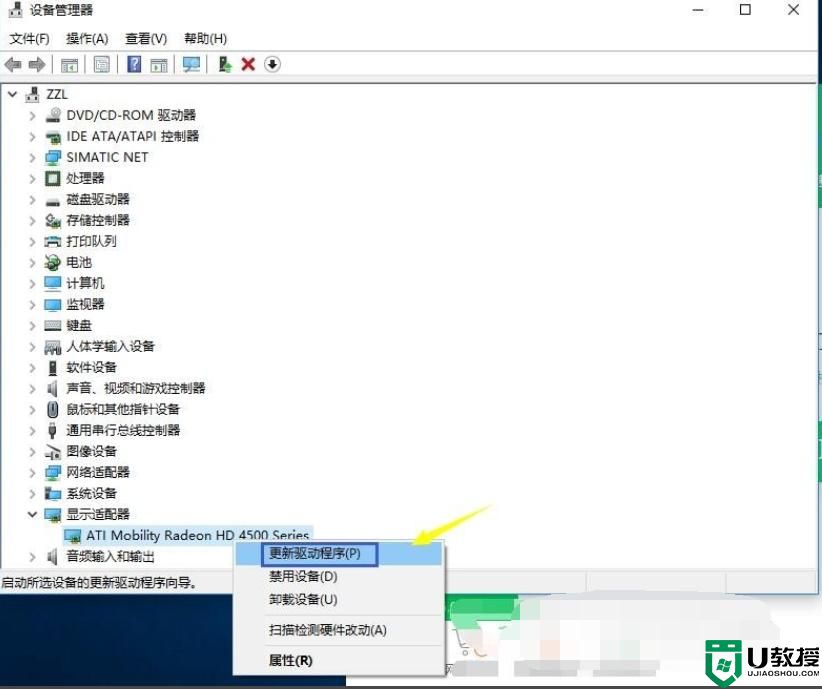
显卡电脑图解4
一般我们选择自动搜索windows和Internet上的最新驱动就可以了,如下图所示
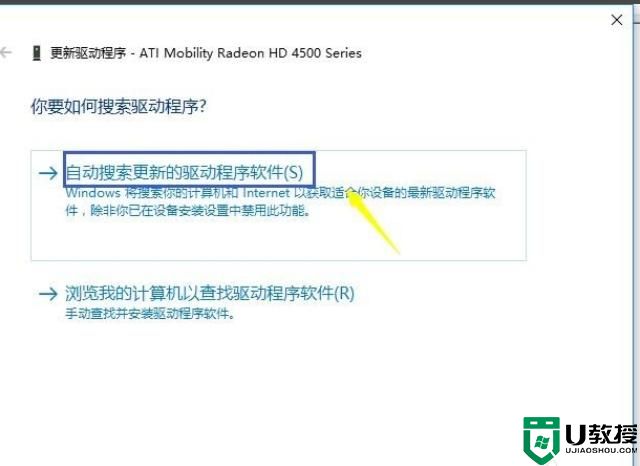
电脑电脑图解5
系统检查完成会自动安装最新版本的驱动程序,如下图所示
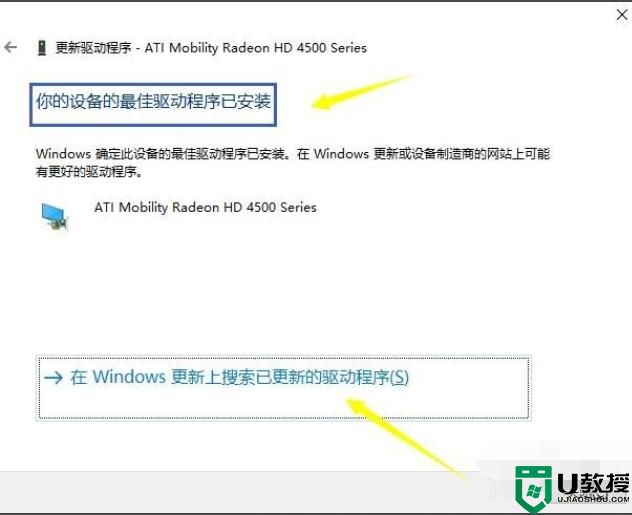
怎么更新显卡驱动电脑图解6
方法二:
在win10中我们点击开始键--设置,如下图所示
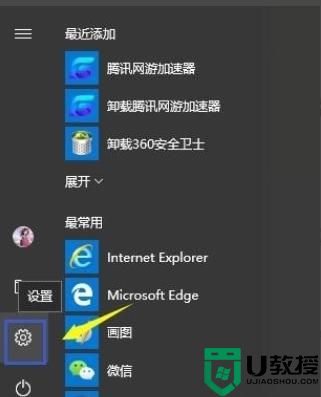
电脑电脑图解7
设置界面选择更新与安全,如下图所示
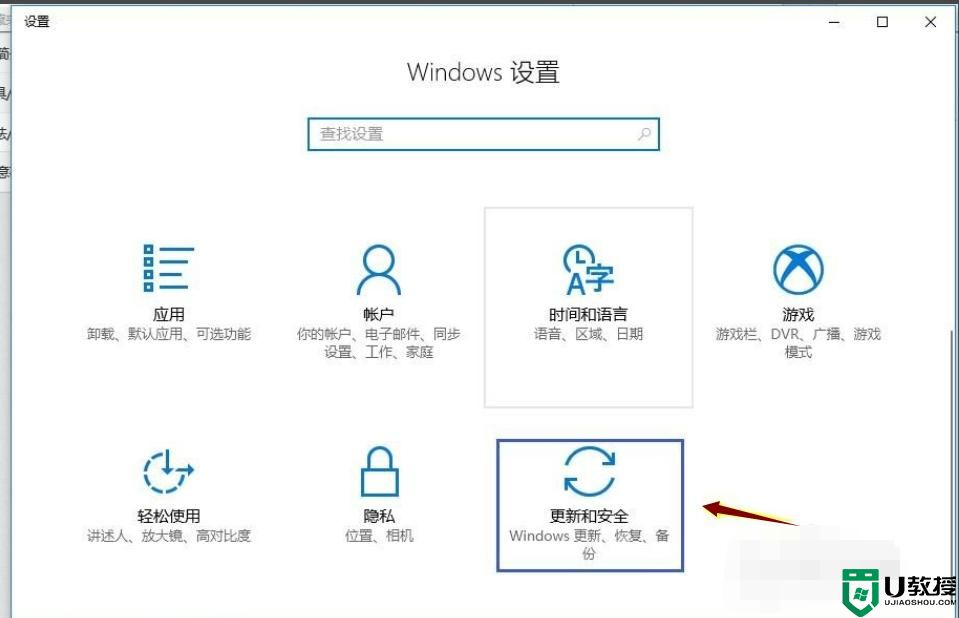
显卡电脑图解8
进入更新界面,点击检查更新,也可以更新显卡驱动,如下图所示
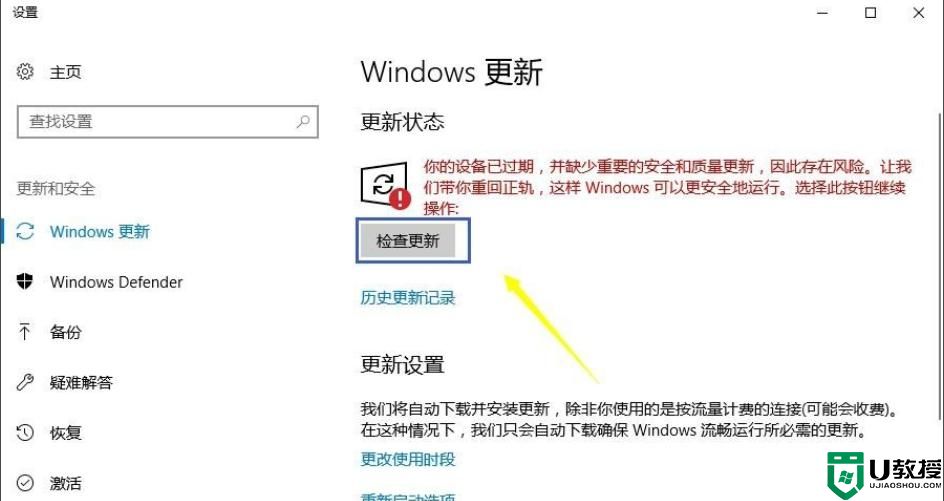
怎么更新显卡驱动电脑图解9
使用就是更新电脑显卡的操作流程了。