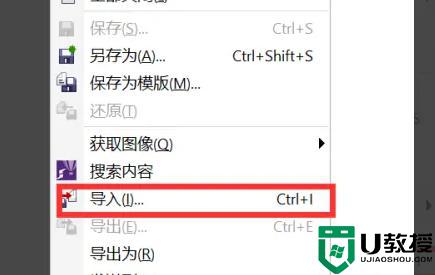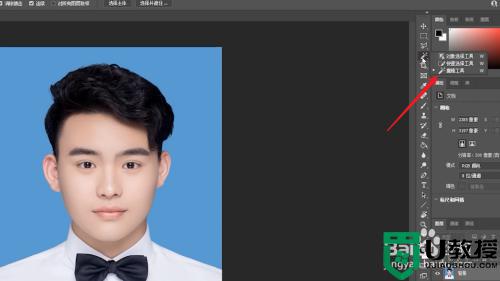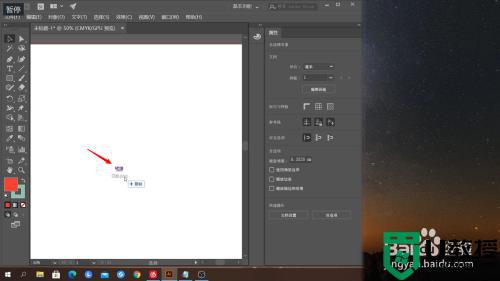蕾丝花边怎么抠图|蕾丝花边抠图的方法
蕾丝花边怎么抠图?抠图是photoshop软件一个比较常用的功能,其根据图片素材的不同抠图所需的技术也不同,其中较为复杂的和镂空的图片是难点,下面介绍一下通过PS通道对蕾丝图案的抠图方法。
蕾丝花边抠图的方法:
1、用photoshop软件打开蕾丝图片

2、在PHOTOSHOP软件的右侧工具栏中选择通道,在通道打开的情况下图案只显示黑色和白色两种颜色,我们选择红色通道,这红色通道模式下,图案的黑色和白色的色差最大,那么抠图就更精准

3、我们在红色通道的模式下,点击魔术棒选取工具,选择图案中黑色部分

4、点击上面工具栏中 选择--选择相似 那么这样图案中黑色部分全部被选取出来,剩下白色部分就是蕾丝的部分

5、我们选择反选(快捷键 CTRL+SHIFT +I )这样我们把白色部分全部选取出来

6、我们选择调整边沿工具,然后调整 平滑度 、 移动边沿 两个属性的参数,把视图选择为黑色背景,方便看出图案边沿,直到认为合适为止

7、最后点击确定就可以把蕾丝部分全部完整的抠图出来,若想看抠图的效果就在抠图的图层下面新建一个黑色的背景,这样可以观察抠图的效果,不合适可以重新调整参数进行修改

【蕾丝花边怎么抠图】就为大家介绍完了,要是有遇到和上述一样问题的用户,那么可以按照上述的操作方法进行解决即可。有想自己用u盘重装系统的用户可以上u教授官网查看安装的教程。