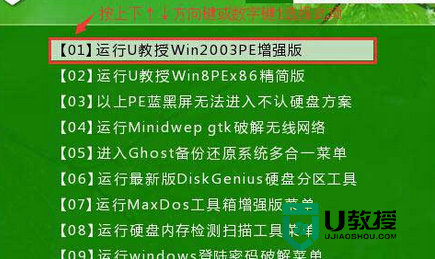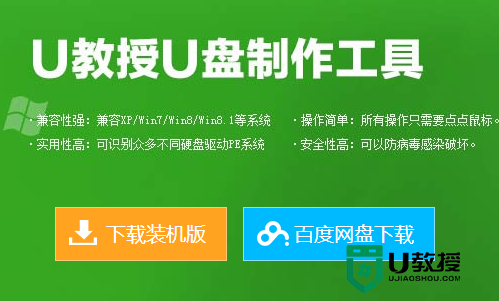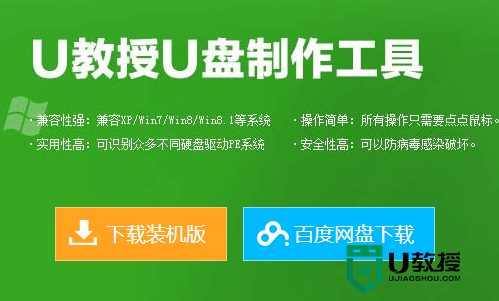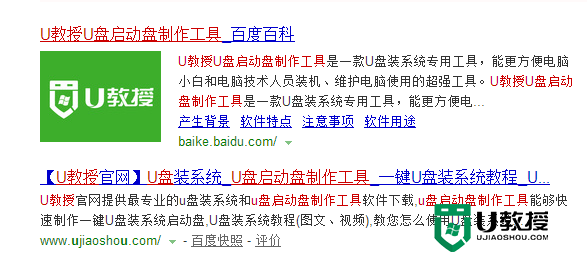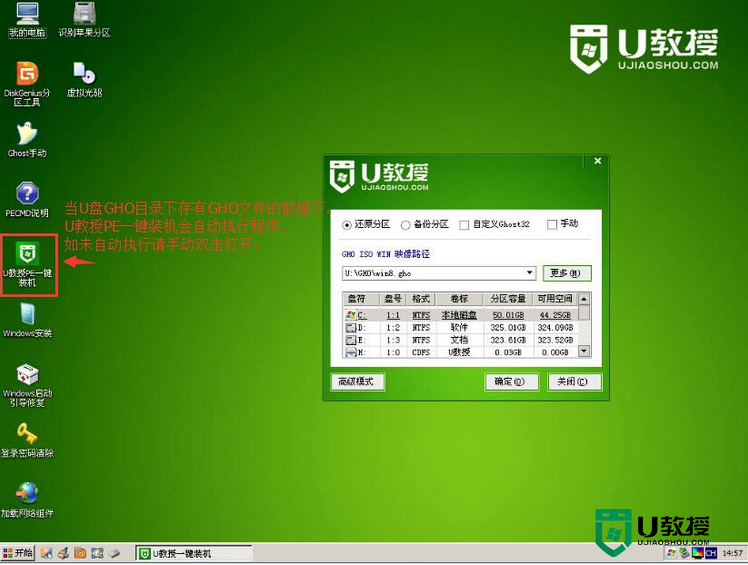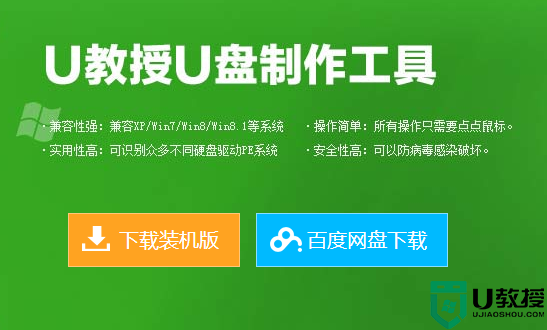u教授u盘系统盘怎么制作【图文教程】
时间:2017-01-26作者:ujiaoshou
u盘系统盘制作好进行U盘安装系统因为体积小,携带方便的优势,广泛受到用户们好评。可能没有接触U盘启动盘制作的同学们开始可能会觉得困难,其实我们只要善于利用制作U盘系统盘工具,就能够轻松一键完成,接着我们开始咯。下面就跟大家说说u教授u盘系统盘怎么制作。
具体的制作方法:
1、需要准备一个4G左右的u盘,然后搜索u教授u盘启动盘制作工具;
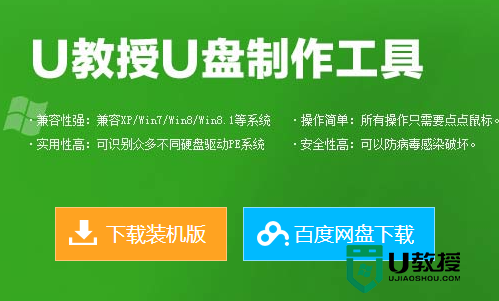
2、将u盘启动盘制作工具下载到电脑上,然后右键点击软件,选中【以管理员的身份运行】;
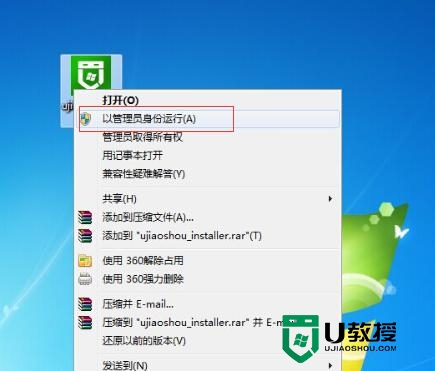
3、然后将软件安装到默认的位置,或者除移动磁盘外的其他本地磁盘;
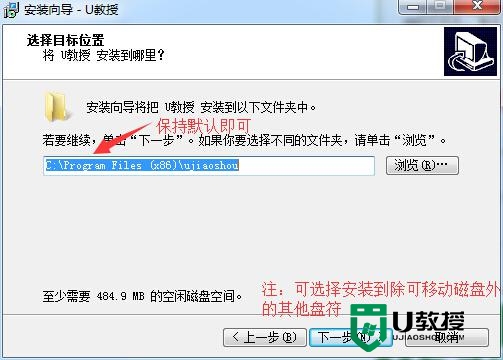
4、安装完成后双击打开u盘启动盘制作工具,然后再界面找到u盘;
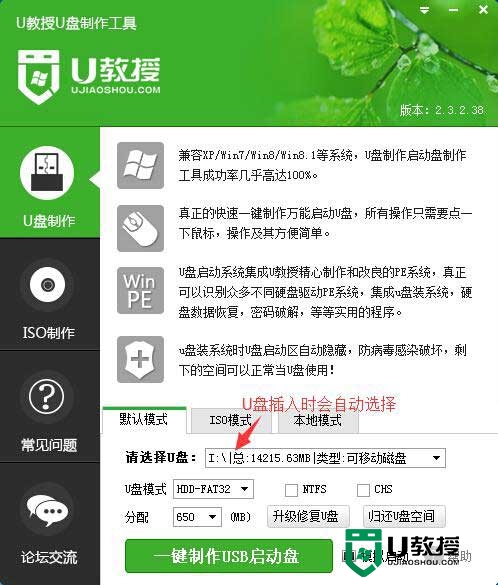
5、选好u盘启动盘的启动模式,点击【一键制作USB启动盘】;
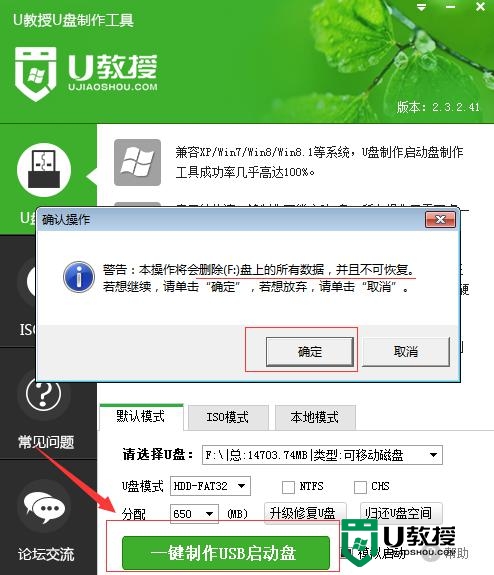
6、等待数据写入完成,系统提示u盘启动盘制作成功;
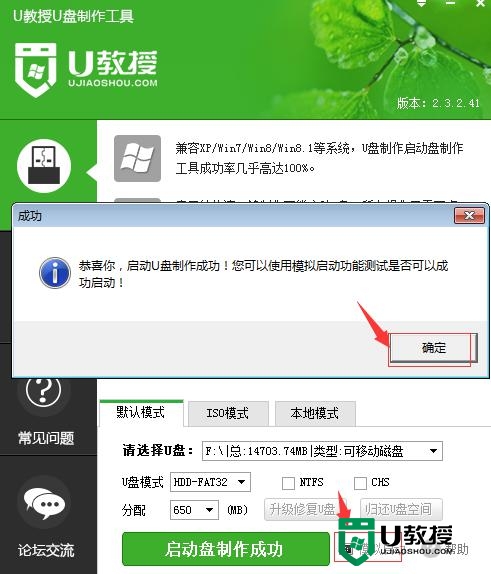
7、最后点击【模拟启动】,出现以下提示表示制作成功。
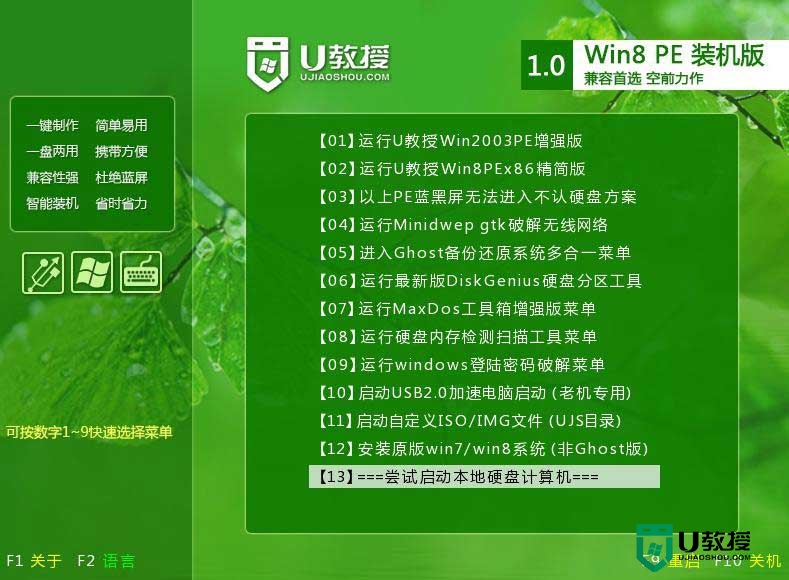
【u教授u盘系统盘怎么制作】看完以上的教程大家就都知道啦?还有其他的电脑的操作系统使用疑问,或者是u盘装机教程需要学习的话,都可以上u教授官网查看。
相关教程:
u盘启动怎么制作