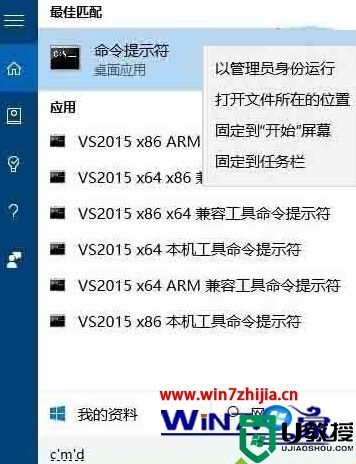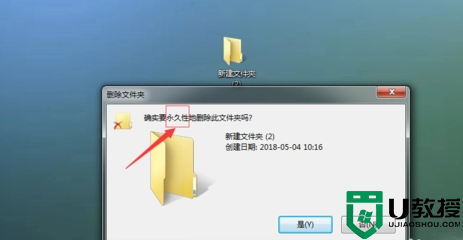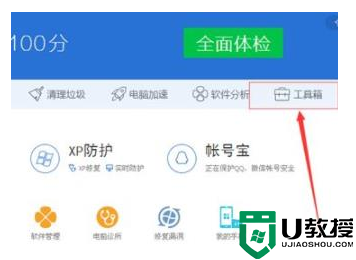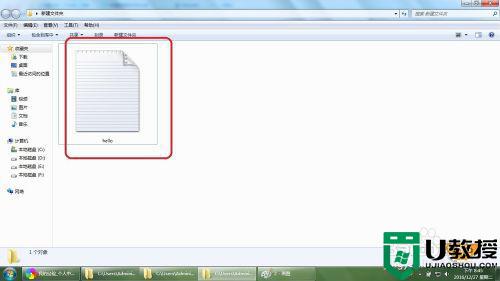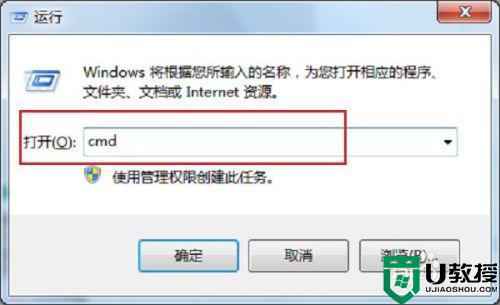粉碎文件夹怎么操作
当需要彻底删除敏感文件夹时,简单的删除操作可能并不足够,大部分人会选择将彻底粉碎文件夹。但是,应该如何操作呢?文件夹粉碎后还有什么方法再次恢复数据吗?

如何彻底粉碎文件夹?
当我们将文件删除后,如果文件内容比较重要,我们可能会选择将其粉碎。那么,怎么彻底粉碎文件?可以按照以下的方法进行操作:
方法1:使用Shift + Delete
这是比较基础的文件夹粉碎方法:选中要删除的文件夹,按下Shift键并同时点击Delete键,文件夹将被永久删除,但仍然可能被专业工具恢复。
方法2:使用专业文件粉碎工具
目前市面上有很多专业的文件粉碎工具,可以很好的帮助你对文件进行粉碎。可以选择一款软件,对文件进行粉碎操作。

方法3:使用命令行工具
文件夹粉碎不掉怎么办?如果你对命令行的使用比较熟悉,可以尝试使用命令行工具来解决该问题,操作如下:
1.打开命令提示符,依次输入以下命令:
【css】【Copy code 】【sdelete -p 3 -s -c 文件夹路径】,这将使用3次随机数据覆盖文件夹内容。
方法4:加密文件夹后删除
在进行删除操作前先将文件夹中的文件加密,然后再删除加密后的文件夹,这也是比较实用的一个方法,这样即使文件被恢复,也很难还原里面的内容。

误删文件怎么恢复?
粉碎文件夹的操作对我们来说是用处很大的,我们可以很好的保护自己的隐私。但如果我们粉碎文件夹后,发现操作错误了,文件夹里还有很重要的文件也被删除了?这可怎么办呢?怎么恢复误删的文件?
小编给大家推荐数据 蛙恢复专家。这款软件拥有专业的二级扫描模式,支持多种设备扫描,对文件的恢复效果也较好,如果及时用它对数据进行扫描和恢复,成功的可能性会较大。具体操作可参考下文:
操作环境:
演示机型:华硕X8AE43In-SL
系统版本:Windows 10
软件版本:数据 蛙恢复专家3.1.6
1.在主界面对需要进行扫描的文件类型进行选择(即粉碎文件夹中需要恢复的文件类型),并对文件所在的磁盘进行选择,然后点击【扫描】;

2.等待扫描结果出现,在扫描后的界面中你可以看到很多种文件类型,选择你需要恢复的文件类型,并对其进行查看。查看可以借助鼠标上下滑动,也可以在【筛选器】中输入条件,并对文件进行选择;
提示:若在搜索的过程没查找到相关文件,点击【深度扫描】进行二次扫描后再次选择。
3.选择齐全所有需要恢复的文件之后,单击【恢复】,并将文件保存在合适的地方。

今天给大家分享了粉碎文件夹的几个小方法,也给大家介绍了如果意识到文件误删应该怎么进行文件的恢复。希望都能对大家有所帮助!