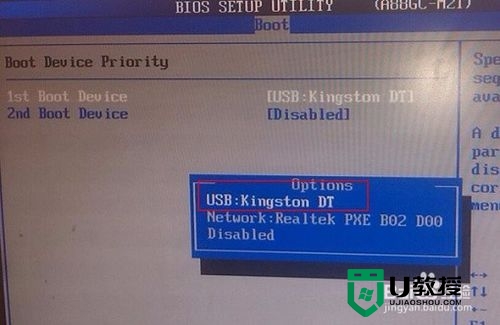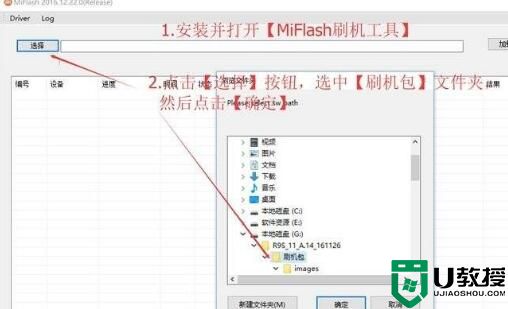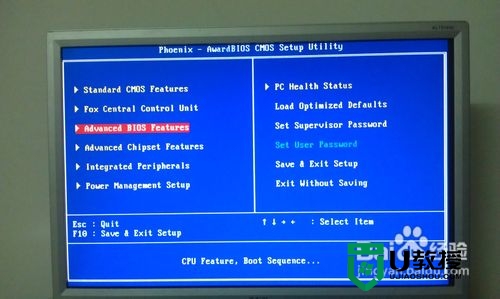1、首先,鼠标移动到右下角弹出选项,单击“搜索”图标打开;
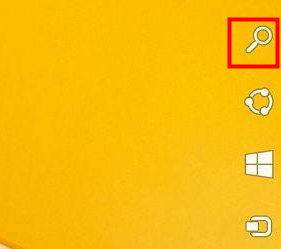
2、输入“netplwiz”打开;
3、或者使用键盘组合快捷键“win+R”打开运行窗口,输入命令“netplwiz”,单击确定打开;
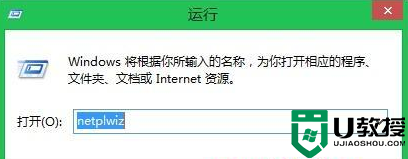
4、打开弹窗,找到并取消“要使用本计算机,用户必须输入用户名和密码”选项的勾选,单击“应用”;
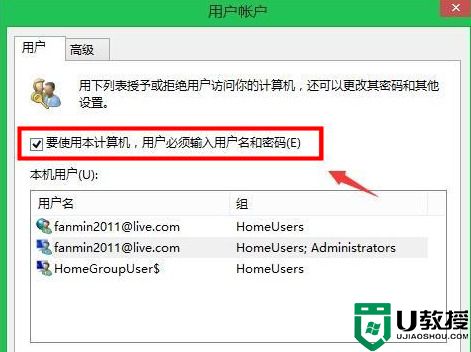
5、弹出自动登入弹窗,输入你本地账户的用户名以及密码,再次输入密码确定,单击“确定”即可清除开机密码。
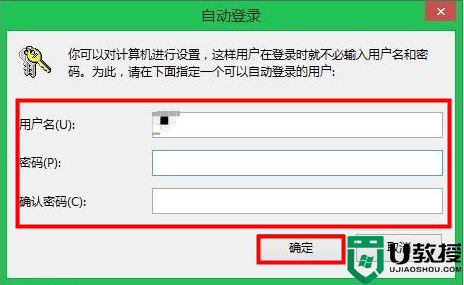
方法二、
1、使用同样的方法,滑动到桌面右下角打开选项菜单,选择“设置”齿轮图标打开;

2、找到右下角“更改电脑设置”选项,鼠标单击进入;

3、进入后左侧选中“登入选项”,右侧找到“密码”下方的“更改”选项,单击打开;
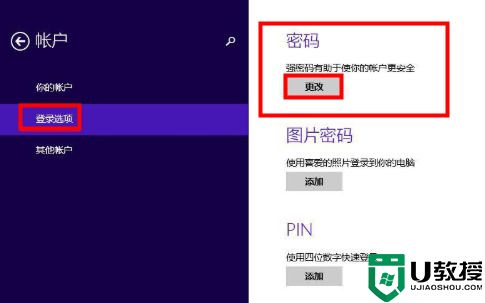
4、此页面需要电脑用户输入自己本地账户的密码,也就是开机密码,再单击“下一步”;
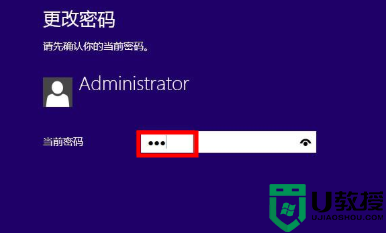
5、打开“更改密码”界面,无需输入密码直接单击“下一步”;
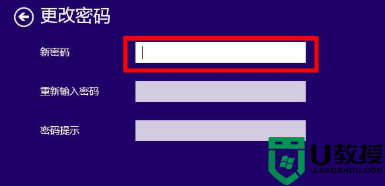
6、点击“完成”选项,即可直接清除开机密码;
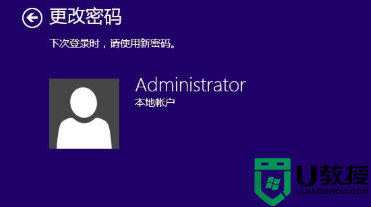
7、若是想要重新设置开机密码,可以使用上述步骤打开“账户”界面,点击“添加”选项即可。
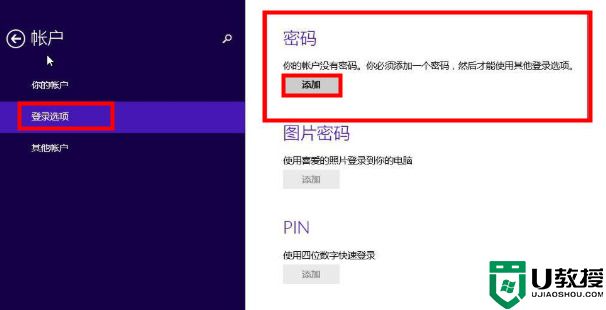
以上就是清除win8.1系统开机密码的具体方法,有需要的小伙伴可以通过上述方法进行清除,快来试一试吧。