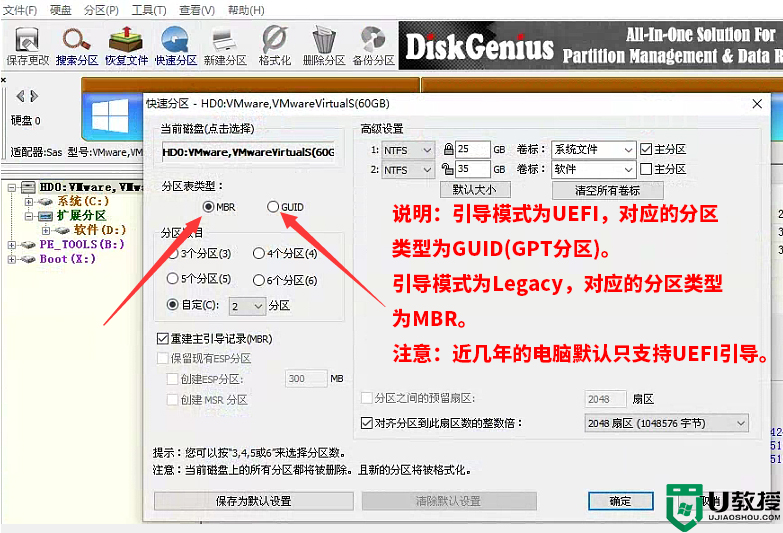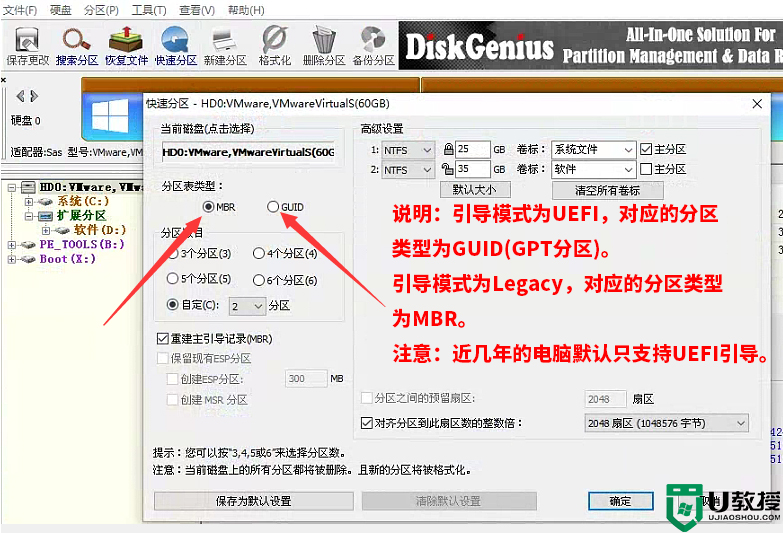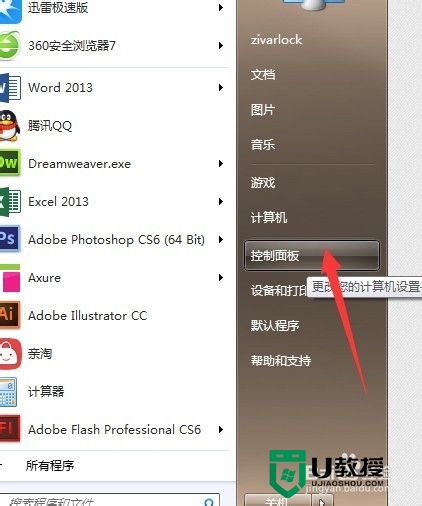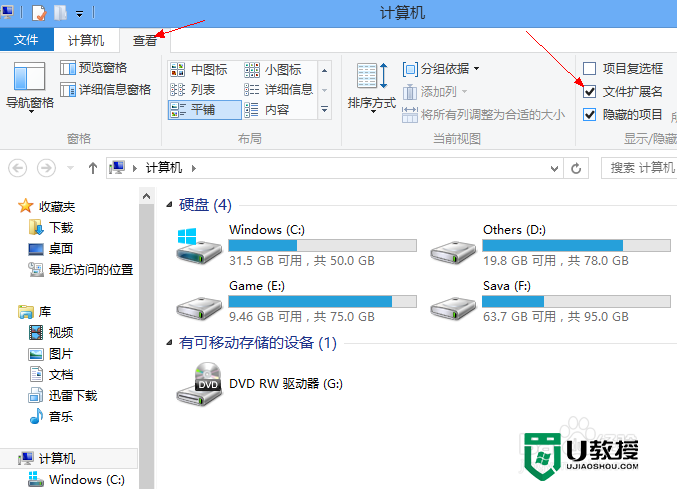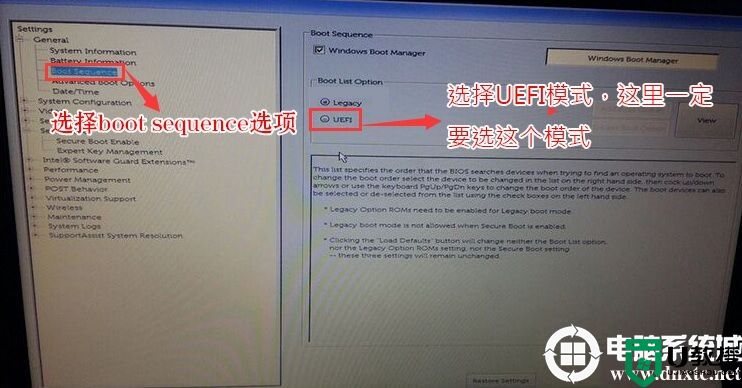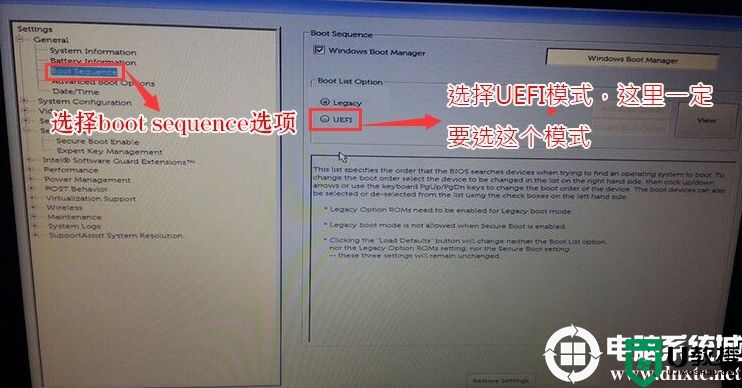快速改变分区类型ID的简单方法
分区类型ID是什么
想要改变分区类型ID,先得明白分区类型ID是什么。大多数电脑用户可能只熟悉分区和分区类型,实际上有5种分区类型:主分区、可扩展固件接口(EFI)、扩展分区、逻辑分区和Microsoft保留分区(MSR)。那分区类型ID又是什么?

分区类型ID是一种用来识别磁盘分区中文件系统类型的标识,这些ID告诉操作系统如何读取和写入磁盘分区。
对于MBR磁盘,分区类型字段的值为十六进制形式。以下是基于MBR的分区常用的类型ID:
-
0x01 FAT12
-
0x04 FAT16,小于32 MB
-
0x06 FAT16,大于32 MB
-
0x07 NTFS
-
0x0B FAT32,由DOS和Win95使用
-
0x0C FAT32使用LBA模式访问FAT32分区
-
0x0E FAT16使用LBA模式访问FAT16分区
对于GPT磁盘,分区类型字段的值是一个长字符串,包括:
-
EFI系统分区:c12a7328-f81f-11d2-ba4b-00a0c93ec93b
-
基础数据分区:ebd0a0a2-b9e5-4433-87c0-68b6b72699c7
那为什么需要修改分区类型ID呢?实际上,改变分区类型ID是防止系统使用或初始化分区的好方法。要改别分区类型ID,请继续往下阅读,本文向你介绍了在Windows 11/10/8/7中改变分区类型ID的方法。
如何在Windows 11/10/8/7中改变分区类型ID?
接下来本文将向你介绍2种在Windows系统中改变分区类型ID的方法,你可以先阅读这些方法,然后根据情况选择合适的方法进行操作。
方法1. 使用傲梅分区助手更改分区类型ID
借助专业的分区管理软件,可以帮你节省大量时间和精力,傲梅分区助手就是这样一个工具。它可帮助你移动、合并、拆分和调整分区大小,还为你提供了磁盘转换功能,例如将动态磁盘转换为基本磁盘、将GPT磁盘转换为MBR磁盘等。
傲梅分区助手支持所有Windows操作系统的电脑,如 Windows 11/10/8.1/8/7/Vista/XP等,该软件也支持Windows Server系统。请按照以下操作步骤来改变分区类型ID:
-
下载安装并启动软件。右键点击要更改分区类型ID的驱动器,选择“高级操作”,然后选择“改变分区类型ID”。

2. 在弹出的窗口中,选择新的分区类型ID,点击“确定”保存更改。

3. 返回主界面后,点击“提交”查看挂起的操作,然后点击“执行”提交操作。

注意:
-
傲梅分区助手无法直接改变GPT磁盘的分区类型ID,但你可以先将GPT磁盘转换成MBR磁盘,然后再更改分区类型ID。
-
更改分区类型ID时不会删除文件,无需担心数据丢失。
方法2. 通过Diskpart更改分区类型ID
如果你更喜欢使用命令提示符来更改分区类型ID,那你可以使用Diskpart中的SET ID命令来改变分区类型ID,操作步骤如下:
1. 按“Win + R”打开“运行”,输入“diskpart”并按“回车”点击“确定”运行Diskpart。
2. 输入“list volume”并按“回车”。
3. 输入“select volume #”(将#换为你需要更改ID的卷序号) 并按“回车”,这可以选择要更改分区类型ID的卷/分区。
4. 输入“set id=#”(将#换为目标ID,如id=0B)并按“回车”,这可以设置新的分区类型ID。(指定十六进制分区类型时,ID前的“0x”可省略)。
5. 输入“exit”并按“回车”键退出Diskpart。

总结
相信你现在已经了解了在Windows 11/10/8/7中改变分区类型ID的方法,傲梅分区助手除了可以设置分区类型ID外,还可以帮你移除Micro SD卡写保护或修复未检测到的移动硬盘,快来试试吧!