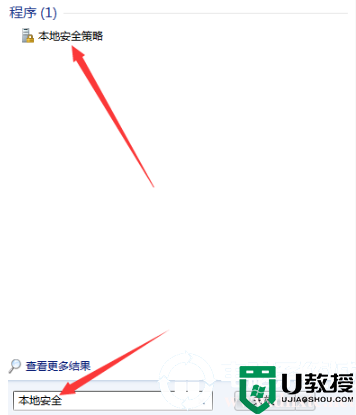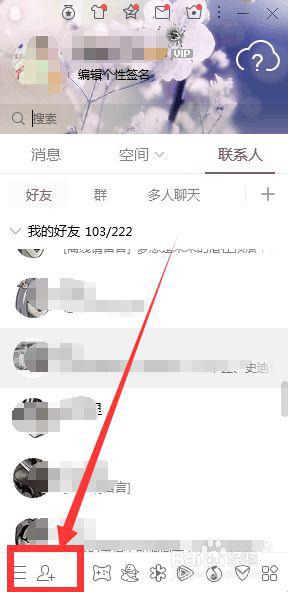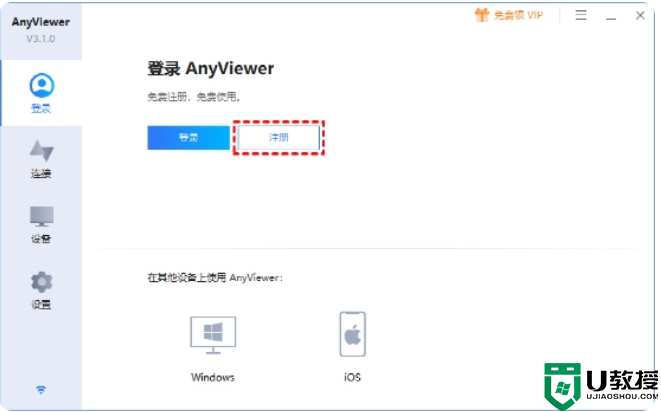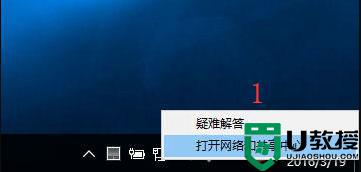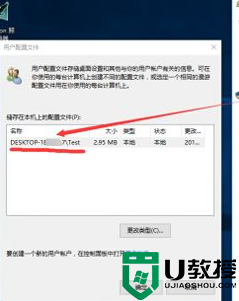怎么一键远程访问无人值守电脑
远程办公和无人值守的远程访问
对于某些用户来说,自己配置端口转发不是一项简单的任务。如果办公室电脑使如今,远程办公越来越人们所熟知。远程办公需要在没有其他人帮助的情况下访问您的办公室计算机并接受远程请求。那么如何从外面完成对办公室电脑的无人值守远程访问呢?
众所周知,远程桌面使您能够通过IP地址远程连接到另一台电脑。但是,如果两个设备位于不同的网络中,则操作可能会有点复杂,因为您需要配置端口转发。

远程桌面的免费替代方案
用的是Windows 11家庭版或Windows 10家庭版,则无法使用远程桌面进行远程控制。因此,您可以选择远程桌面的替代方案——AnyViewer,这是一款功能强大且可靠的远程桌面软件。
AnyViewer允许您从Windows、iPhone或iPad连接Windows计算机的所有版本。使用该软件您可以在不同的网络中进行远程控制,它支持一键控制、查看和锁定无人值守的远程电脑,而且还可以使用隐私模式连接。
一键远程控制无人值守的电脑
接下来,将详细为您介绍如何使用AnyViewer远程桌面软件一键远程控制无人值守的电脑。具体使用方法如下:
步骤1. 在两台电脑上下载,安装和启动AnyViewer。
步骤2. 注册一个AnyViewer账号,然后在两台电脑上登录到同一帐号。

注意:登录后,设备将自动分配给该帐号,然后您可以完成各种任务,例如一键访问无人值守的电脑。
步骤3. 在本地电脑上单击“设备”,然后您可以看到目标远程电脑,单击它并选择“远程控制”即可。

如果您想从iPhone或iPad远程访问无人值守的办公室电脑,则需要从应用商店下载AnyViewer,然后将其安装在iOS设备上。然后,您就可以在移动设备上远程访问您办公室的电脑。
在本地电脑和远程电脑之间建立远程会话后,AnyViewer为您提供了许多操作快捷方式,以帮助您管理远程电脑并更方便地解决电脑问题。例如:任务管理器、CMD、Ctrl + Alt + Delete等。