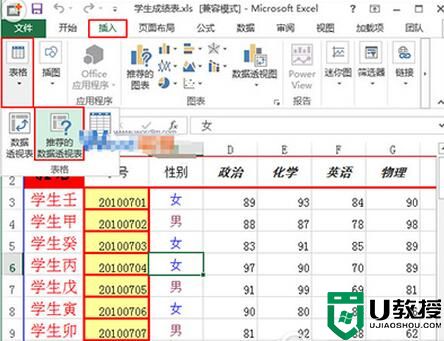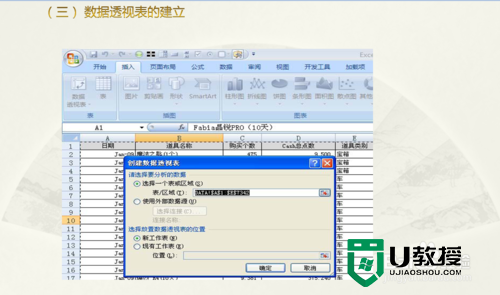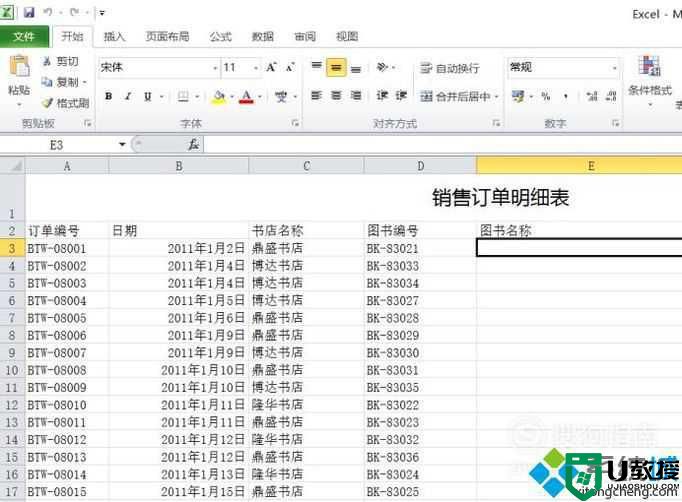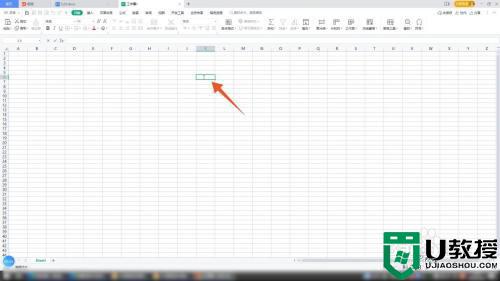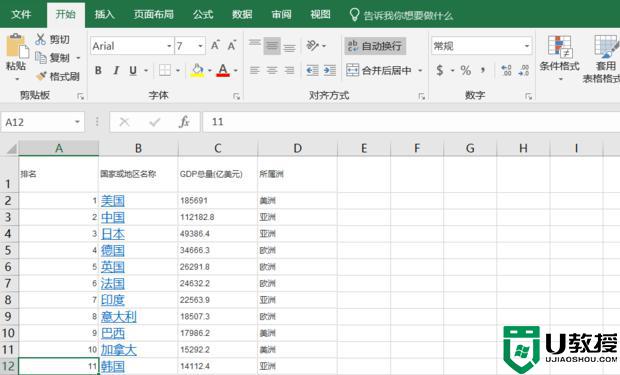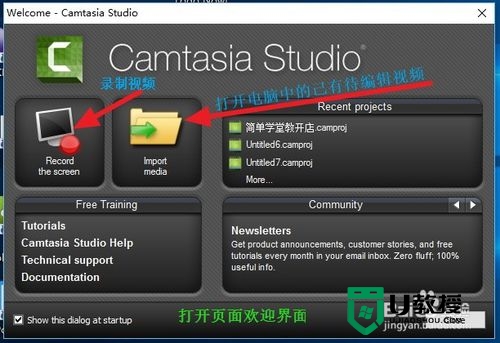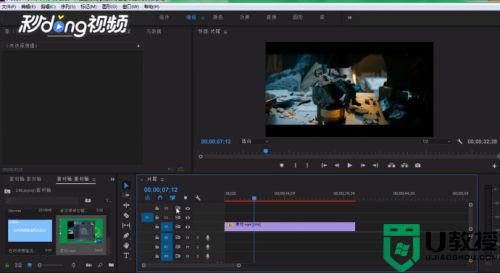Excel数据透视表怎么做
具体步骤如下:
1.点击导航中的【插入】;
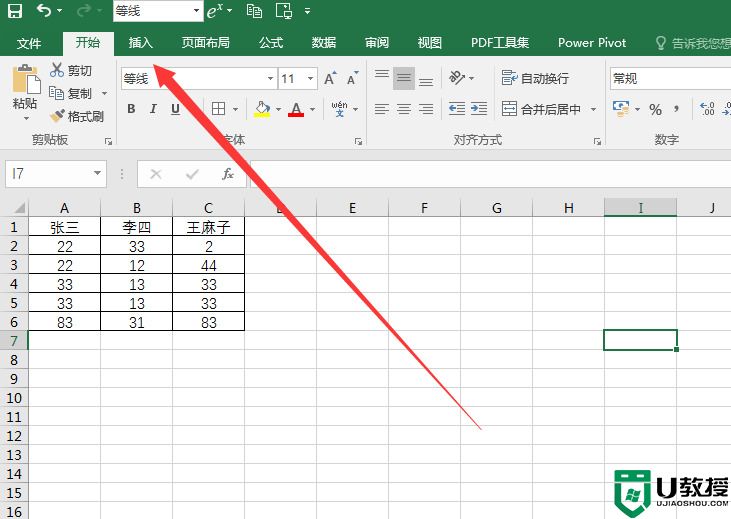
2、选中单元格,如果嫌麻烦,我们直接点击【推荐的数据透视表表格】;
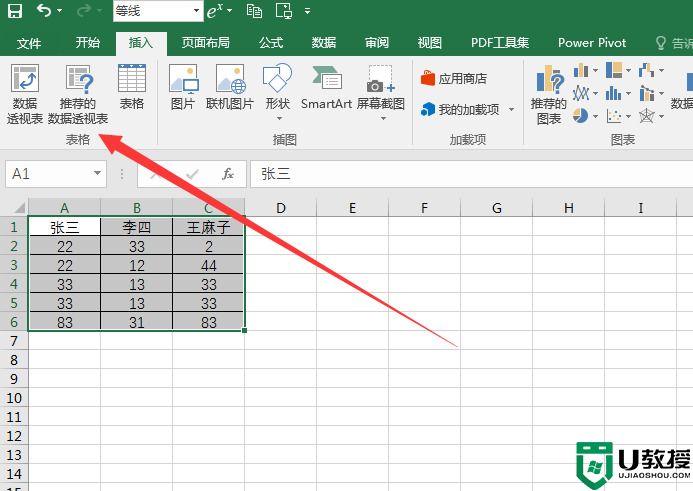
3、根据自己的需求选择透视表,再点击【确定】;
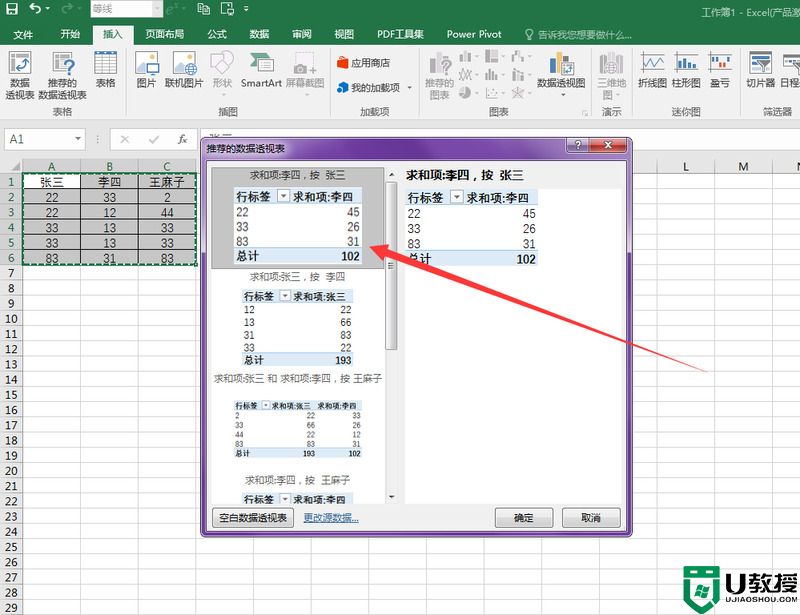
4、然后在表格中就能简单的看到一个数据透视表了,我们点击右上角的【数据透视图】;
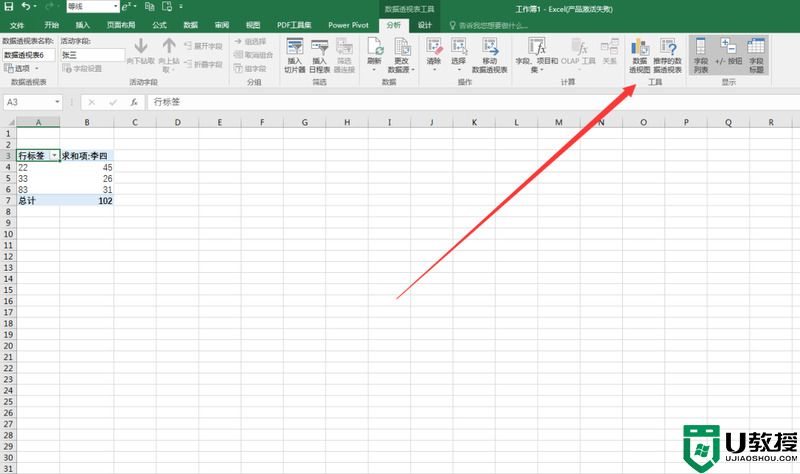
5、选择自己喜欢的图表;
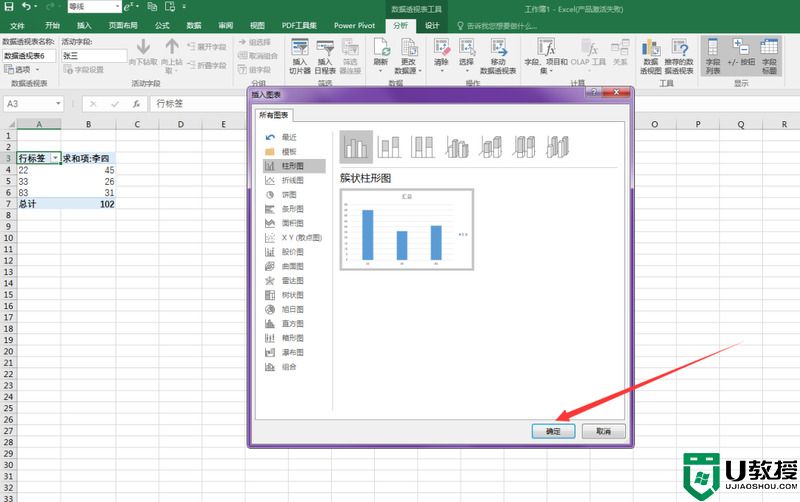
6、最后效果如下图所示,一个数据透视表就出来了。
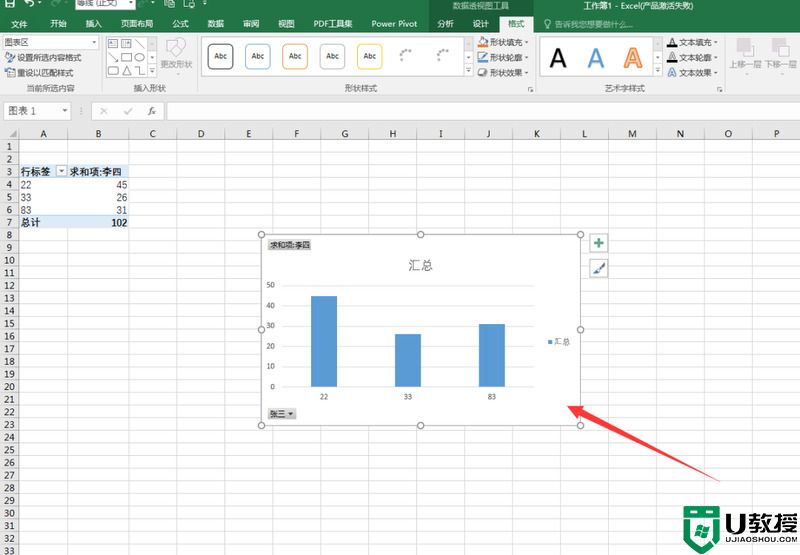
操作技巧
1、批量合并单元格
右键选择【数据透视表选项】,勾选【合并且居中排列带标签的单元格】,接着用格式刷去刷原始数据源可以完成单元格的批量合并。
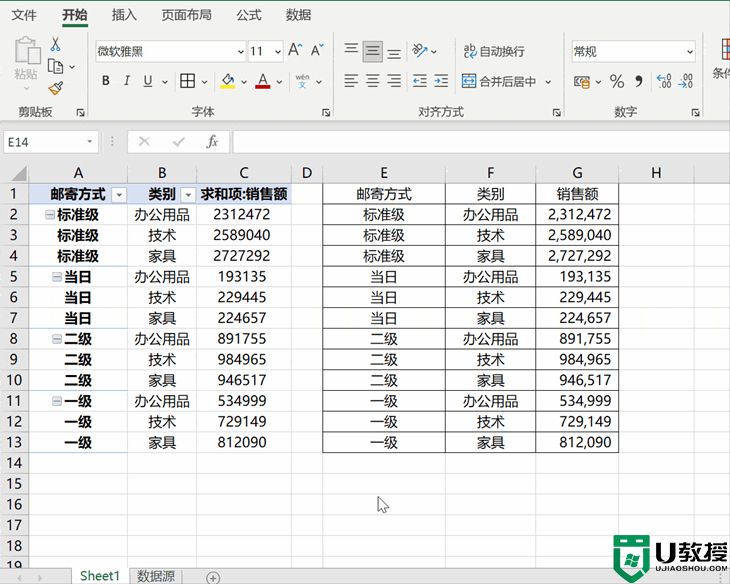
2、按字段拆分工作表
将待拆分字段拖动到透视表的筛选区域中,接着下拉透视表选项,点击【显示报表筛选页】,点击确定,即可按字段拆分出多个工作表。
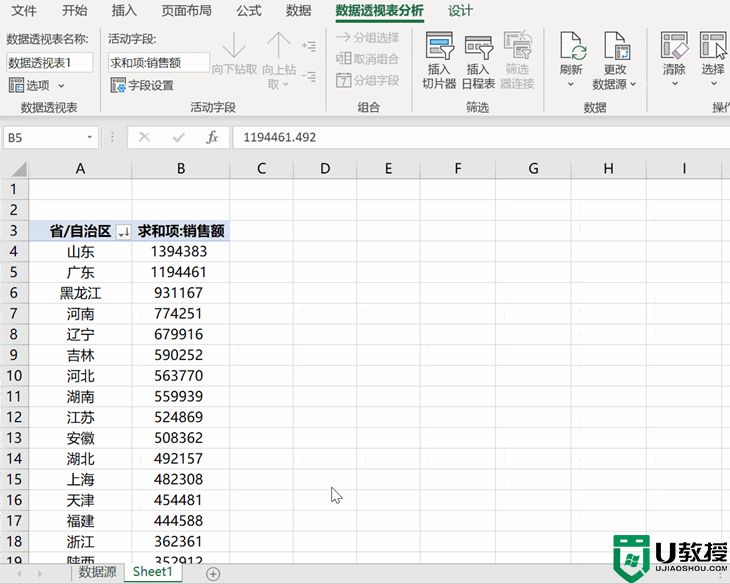
3、批量合并工作表
合并多个工作表的内容,点击Alt+D+P三键(依次点击),进入透视表向导界面,勾选【多重合并计算数据区域】,点击下一步,添加所有待合并表格数据之后,点击【确定】,生成一张透视表,将筛选项“页1”拖动到行区域,这样就完成了多表的汇总(调整下格式)
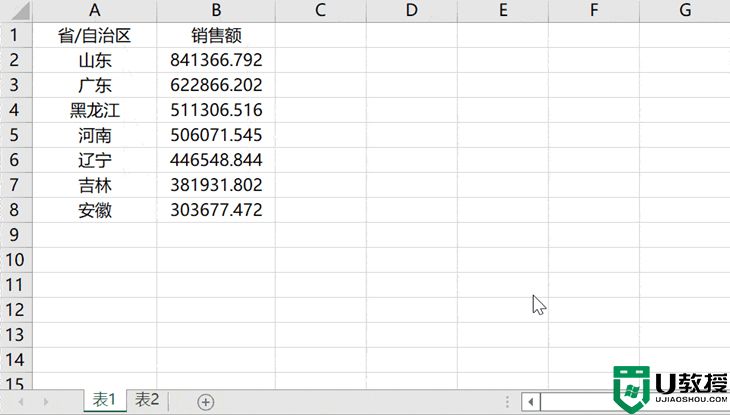
以上就是Excel数据透视表怎么做的详细介绍说明了,希望对各位用户们有所帮助。