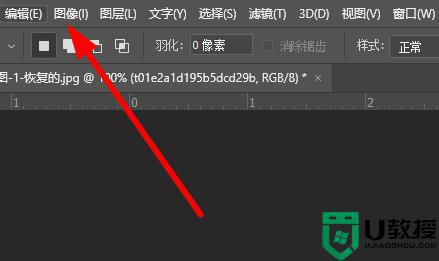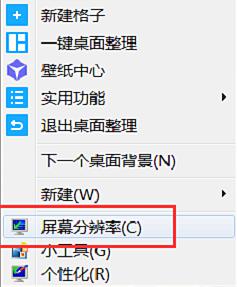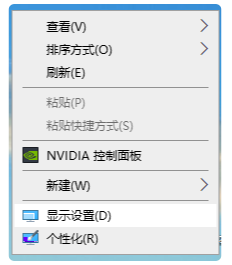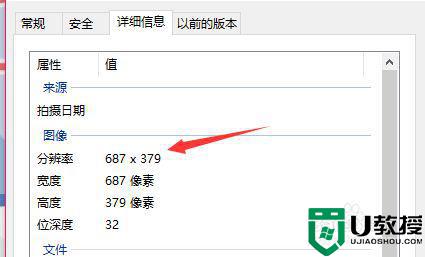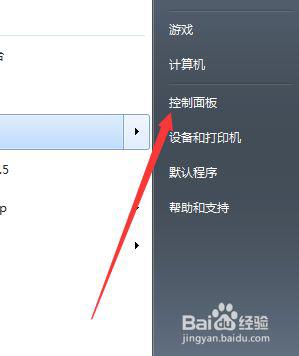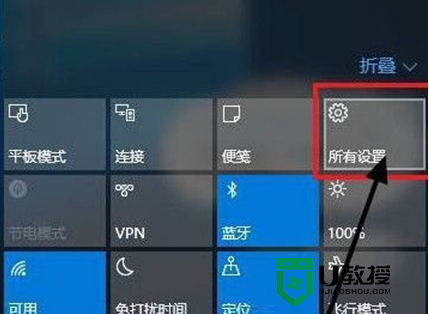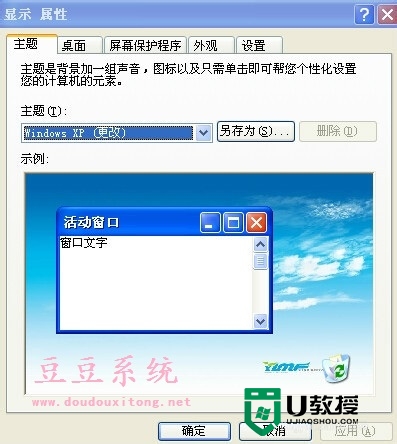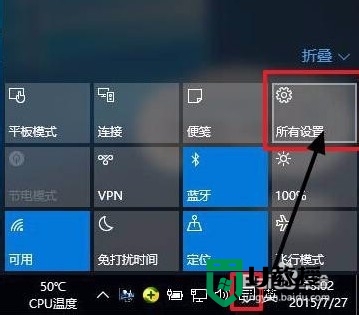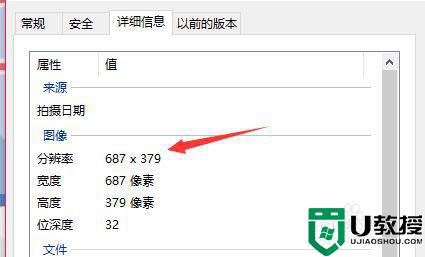win10系统亮度和分辨率怎么调节【图文】
时间:2017-01-29作者:ujiaoshou
win10在很多设置上和win7有很大的差异,升级到win10后,首先就会涉及到调整电脑屏幕亮度和分辨率,那么win10系统亮度和分辨率怎么调节?
具体方法如下:
1、设置屏幕亮度:方法一,点击开始菜单,选中【设置】
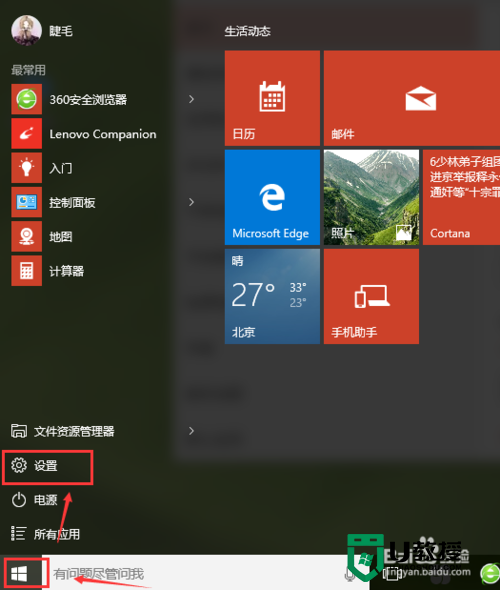
2、在设置的界面中,点击【系统】
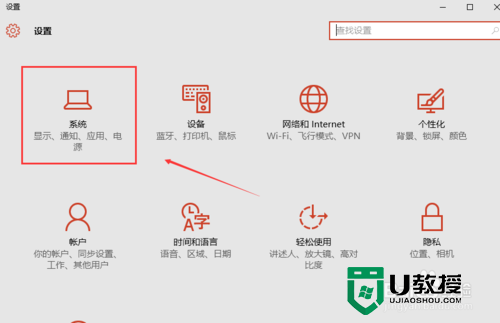
3、点击显示,如图所示,即可调节亮度级别,调节之后点击【应用】
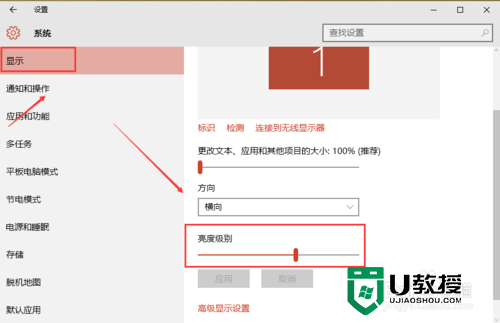
4、调节亮度方法2,点击桌面右下角向上箭头,选中电池图标
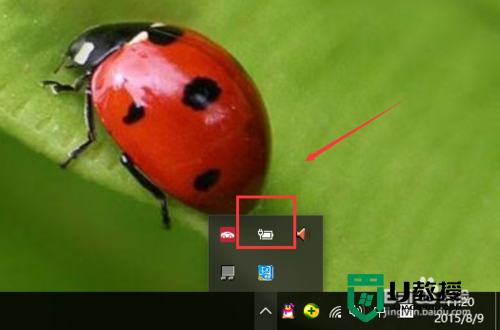
5、点击如图图标,点击一下就增加亮度,增加到100%又会从最小的亮度再次调节。
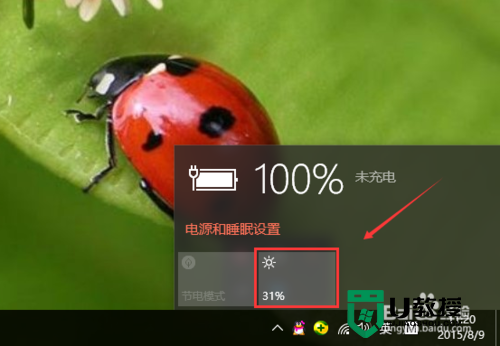
6、如何设置分辨率呢?重复1-3步骤,点击最下方的【高级显示设置】
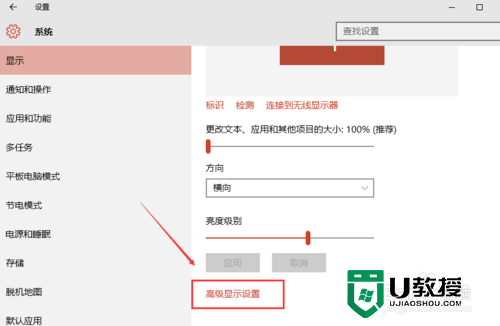
7、在分辨率那,点击下拉箭头
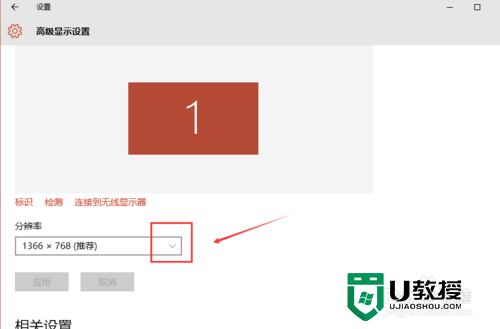
8、选择好之后点击【应用】即可
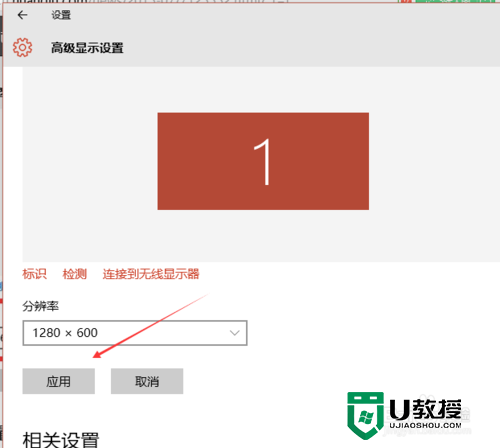
【win10系统亮度和分辨率怎么调节】大家知道怎么解决了吧?参考上述的教程就清楚了。还有其他的电脑系统的问题,或者想自己u盘重装系统的话,欢迎上u教授官网查看。