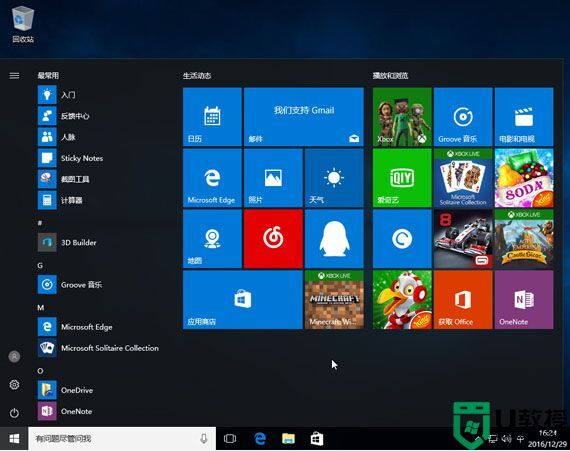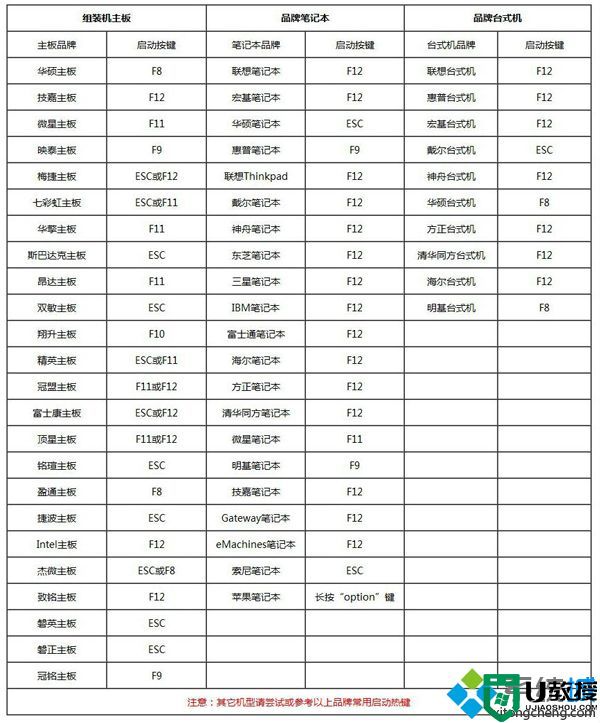msdn安装win7系统详细教程
时间:2023-09-08作者:bianji
一、硬盘安装系统:
1、将网上下载过来的ISO系统文件,解压到电脑任何一个非系统盘区域(一般电脑的系统盘为C盘。那么可以把ISO系统文件解压到除C盘以为的任何盘符)。这里将系统解压到“D盘”,如下图所示:
2.在文件夹找到“setup.exe”,双击运行程序,接下来的安装步骤如下图所示:
3.选择自定义安装方式,如下图所示,接下来系统就自动安装成功了!
二、U盘安装win7(MSDN)系统:
1.网上下载一个“软碟通”,双击运行“软碟通”!找到下载好的系统文件,如下图所示:
2.点击“启动”——“写入硬盘映像”,如下图所示:
3.点击“写入”按钮,系统将写入到U盘,如下图所示:
4.接下来就是将U盘插入电脑,开机按del或F2进入计算机Bios,将U盘设置为计算机第一启动盘,也可以直接按F12或F11或Esc等快捷键选择u盘启动。接下来的安装界面和“硬盘安装系统界面一样,步骤也一样”。至于如何让计算机开机进入BIos,可以网上参阅资料。不同的电脑进行Bios的方法不一样,在这里我就不详细介绍了,进入计算机Bios的方法有很多。