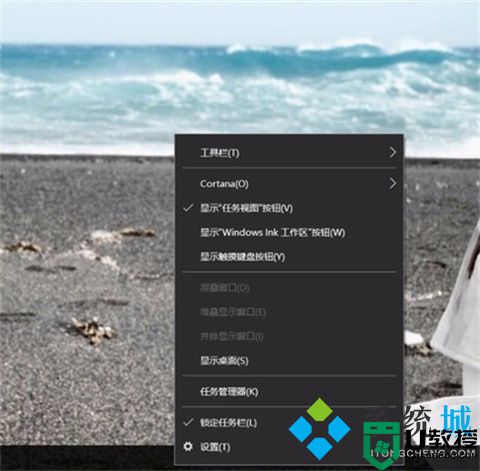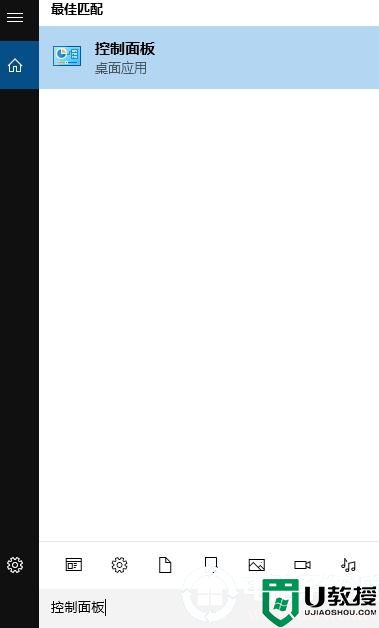windows11下面任务栏到左边怎么操作
时间:2023-09-09作者:bianji
1、打开电脑,点击任务栏空白处单击鼠标右键,点击【任务栏设置】。
2、在任务栏设置页面,点击【任务栏行为】。
3、要将任务栏对齐方式修改为左侧的用户,只需点击左侧选项。想要修改到右边或者是居中的用户,也选择相应的按钮即可。
方法二、
、首先使用键盘快捷键“Win+R”调出运行程序。
2、在运行中输入“regedit”,回车确定,打开注册表编辑器。
3、将如下路径复制到注册表路径中“HKEY_CURRENT_USERSoftwareMicrosoftWindowsCurrentVersionExplorerStuckRects3”
4、然后在右侧找到“settings”,双击打开它。
5、然后找到“00000008”一行,“FE”一列下的数值,将它改为“00”即可。
6、这里“00”表示“左边”,“01”表示“上方”,“02表示右边”,“03”表示“底部”。