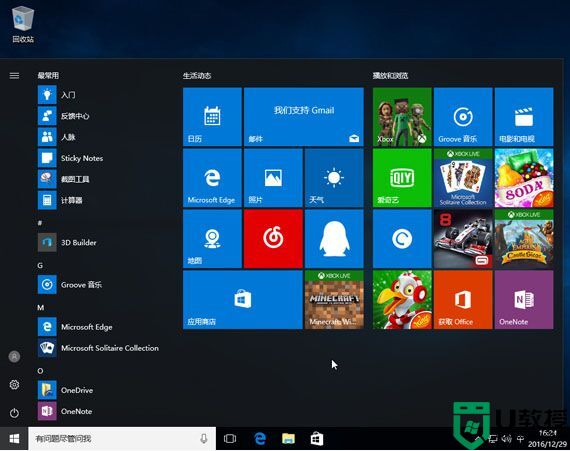电脑怎么装系统win11系统教程
时间:2023-09-09作者:bianji
方法一:win10系统内升级win11系统(适合收到win11升级推送的用户)
1、进入win10系统桌面,点击开始菜单,选择“设置”进入。
2、点击“更新和安全”进入。
3、在左侧下边选择“windows预览体验计划”进入。
4、点击右侧的“开始”,按照图示选择,等待系统自动升级win11系统完成即可。
注意事项:升级之前需要注册微软账号,如果还没收到升级推送,或者电脑配置不够高的话,那就看下面的使用第三方小白工具安装的方法。
方法二:系统城u盘启动盘制作工具教小白U盘安装win11系统详细教程图解
1、8G以上的U盘:U盘启动盘制作工具(PE特点:1,绝无捆绑任何软件的启动盘。2,支持PE自动修复UEFI+GPT引导。3,支持LEGACY/UEFI双引导。4,一键装机自动注入nvme驱动)。
3、1、到官网下载系统城U启动制作工具软件,安装后界面如下:
4、然后将u盘启动盘插入到需要安装的电脑中,重启电脑不断按快速启动键进入快速启动菜单页面,将启动项设置为u盘启动项进入。
5、选择第一项pe系统进入。