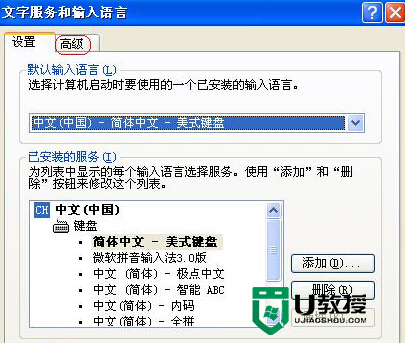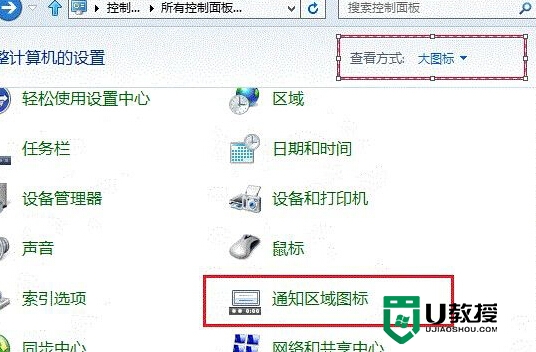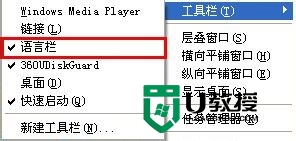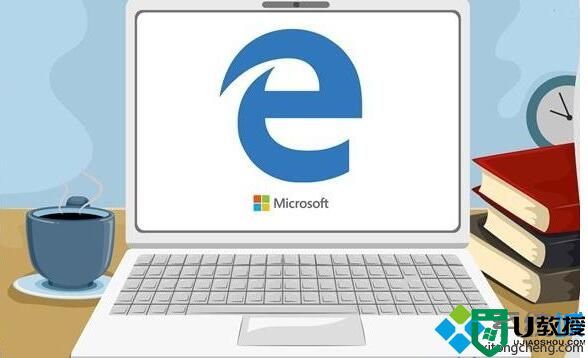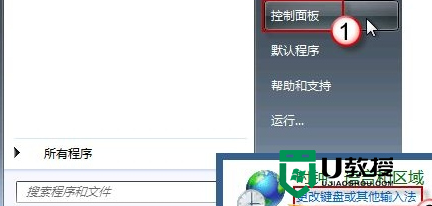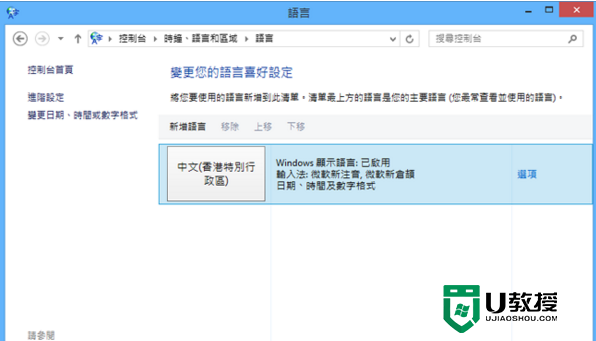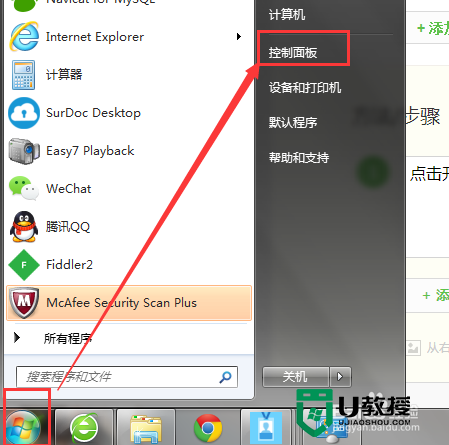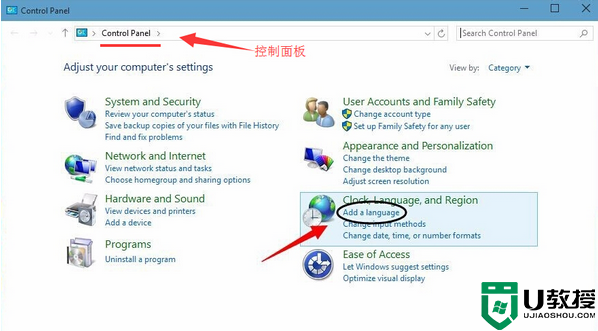Win11系统语言修改不了怎么办?Win11系统语言修改不了解决方法
时间:2023-09-11作者:bianji
Win11系统语言修改不了解决方法







方法一:
1、首先我们进入设置,选择“时间和语言”。

2、然后在语言选项中查看是否有替换标识。

3、如果有的话,我们只要搜索并打开“控制面板”。

4、然后在控制面板中选择“添加语言”。

5、接着点击左上角的“高级设置”。

6、在高级设置中,根据图示方法进行设置。设置完成后点击下方“确定”保存。

7、然后回到上级菜单,在其中选择我们需要修改的语言,然后在其中点击“下载并安装语言包”。
8、安装完成后,我们就可以正常修改系统语言了。

方法二:
1、如果控制面板也无法修改语言,那么还可以直接安装中文版的系统。
2、这款系统内置了中文语言,只要根据教程安装完成后,无需修改系统语言就可以使用了。