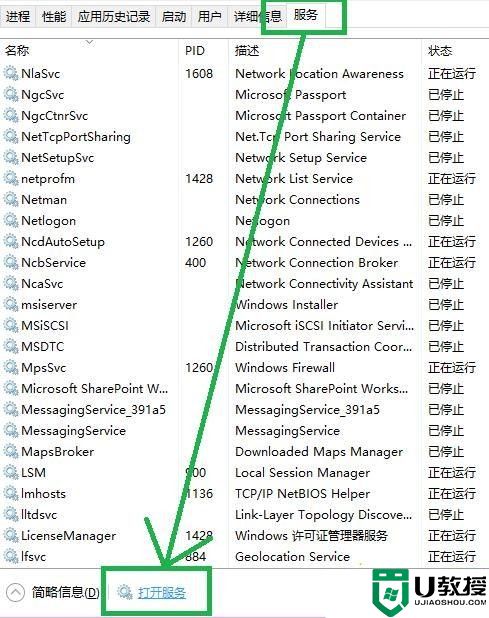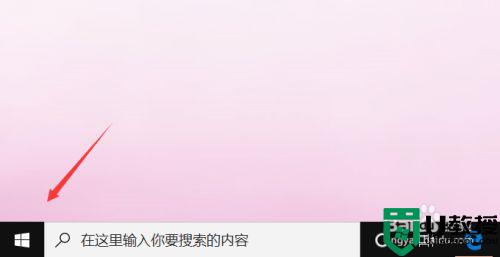Win11一直黑屏转圈怎么办?Win11一直黑屏转圈的解决方法
时间:2023-09-11作者:bianji
Win11一直黑屏转圈的解决方法







方法一
1、首先我们尝试按下键盘上的快捷键“CTRL+ALT+DELETE”。
2、如果可以打开该界面,选择“注销”,注销完成后就可以进入系统了。
方法二
1、如果无法注销,或是打不开该界面,那么需要使用电源键重启电脑。
2、重启几次之后会进入系统修复界面,点击“高级选项”。

3、然后点击进入“疑难解答”。

4、然后在其中选择“高级选项”,如果进不去,那就只能选择重置电脑了。

5、接着进入其中的“启动设置”。

6、按下键盘“F4”进入安全模式。

7、在安全模式中进入windows更新,选择“更新历史记录”。

8、进入“卸载更新”界面,将最近的一些更新文件卸载,再重启电脑就可以解决黑屏问题了。

方法三
如果连安全模式都进不去,那就只能重置系统或重装了。