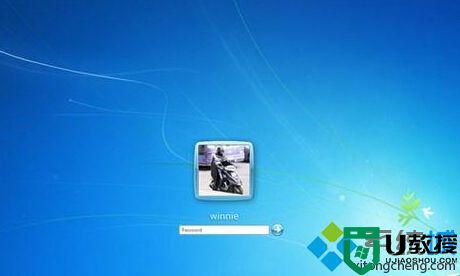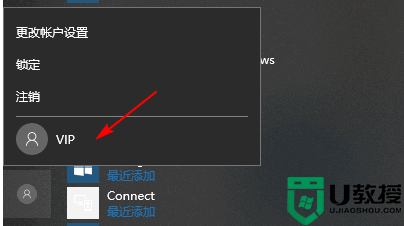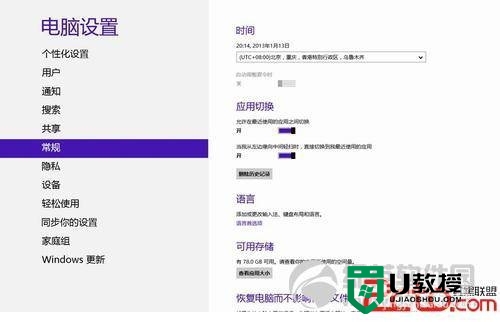win7怎么切换用户|win7切换登陆用户的方法
win7怎么切换用户?Win7登录不同的用户会具有不同的权限,我就喜欢多用户,一个登录用户给小孩子瞎点着玩,所以要经常切换Win7的登录用户,那么Win7在哪里切换登录用户,怎么切换,下面我就来介绍下朋友们介绍下切换Win7登录用户的几种方法。
具体方法如下:
解决方法1:
1、点击Win7系统的开始菜单,将鼠标移动到弹出菜单上的关机选项上,如下图所示。
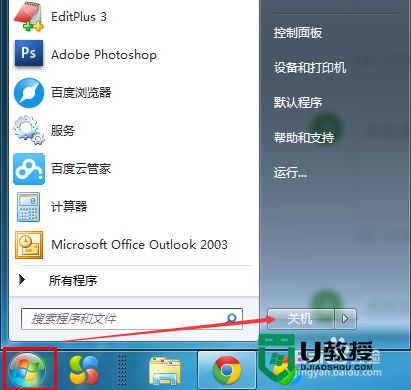
2、直接选择切换用户。这样就可以切换登录用户了,如下图所示。
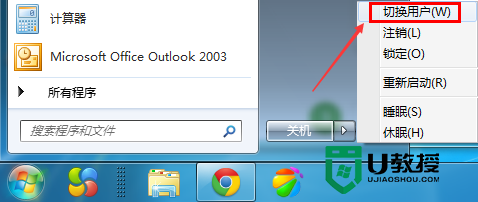
3、点击切换用户后,会转到登录用户选择界面,在这里就可以选择你要切换的登录用户了。如下图所示。
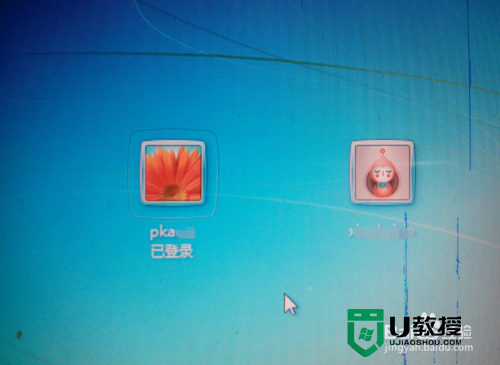
解决方法2:
1、在Win7系统里同时按下”Alt+F4“组合快捷键,打开关闭Windows窗口,点下拉列表选择切换用户,来切换需要登录的用户
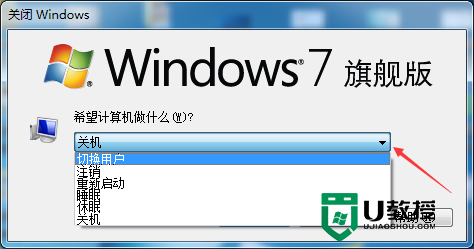
2、选择切换用户,然后点击确定,如下图所示。
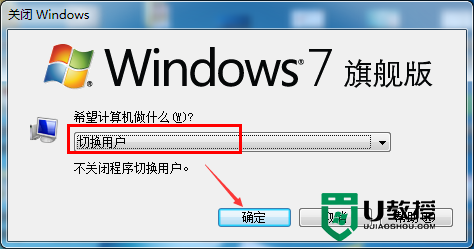
3、点击切换用户后,会转到登录用户选择界面,在这里就可以选择你要切换的登录用户了。如下图所示。
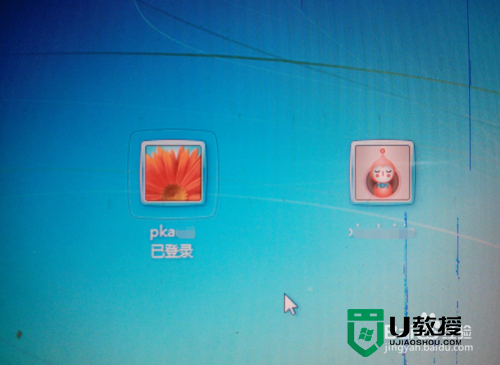
解决方法3:
1、右键Win7系统的任务栏,选择弹出菜单的任务管理器,如下图所示。
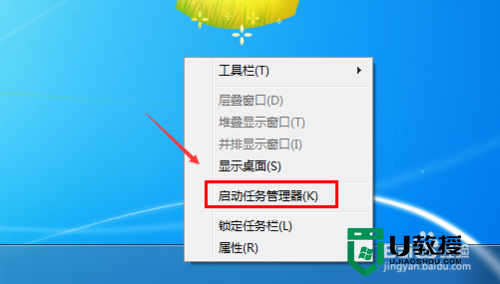
2、点击选中任务管理器的用户选项下的用户,然后点击断开。如下图所示。
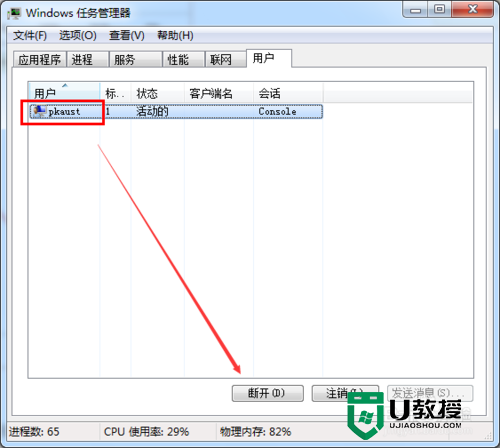
3、这里会弹出你确实要断开所选用户的连接吗?的警告,点击断开用户连接,如下图所示。
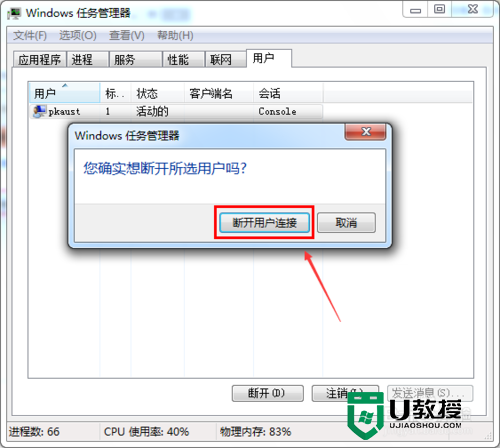
4、点击切换用户后,会转到登录用户选择界面,在这里就可以选择你要切换的登录用户了。如下图所示。
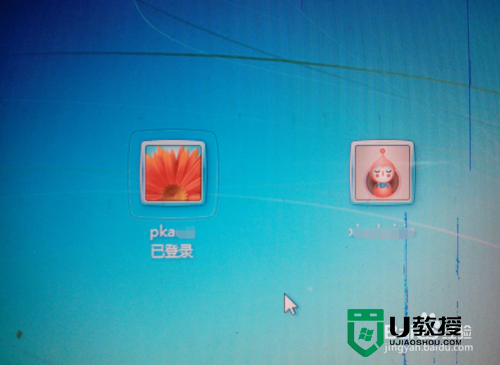
对于【win7怎么切换用户】还有不清楚的地方,可以参考以上的步骤来设置,还有其他的电脑系统操作的疑问,或者需要自己u盘重装电脑系统的话,可以上u教授查看解决的方法。