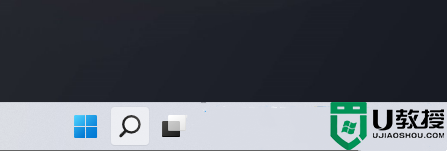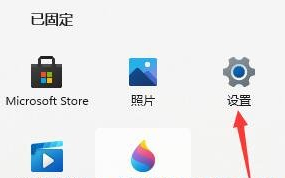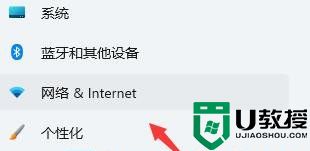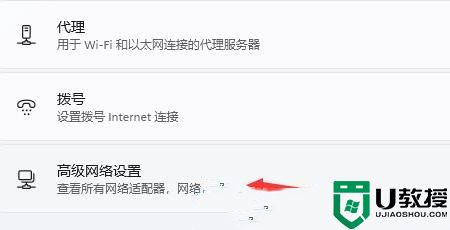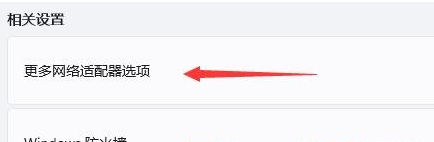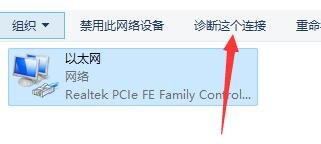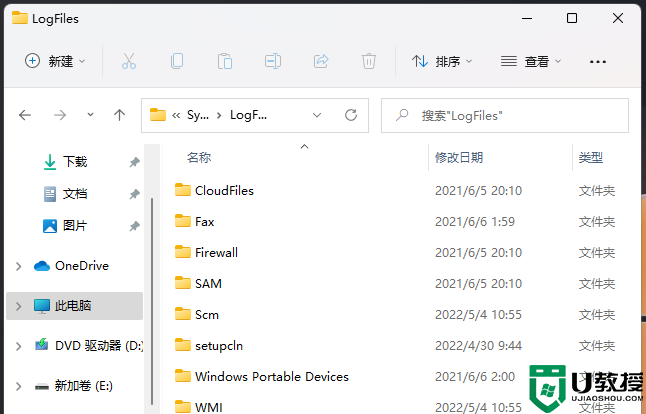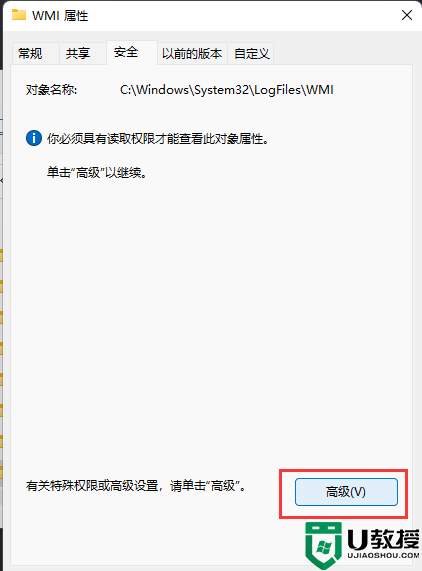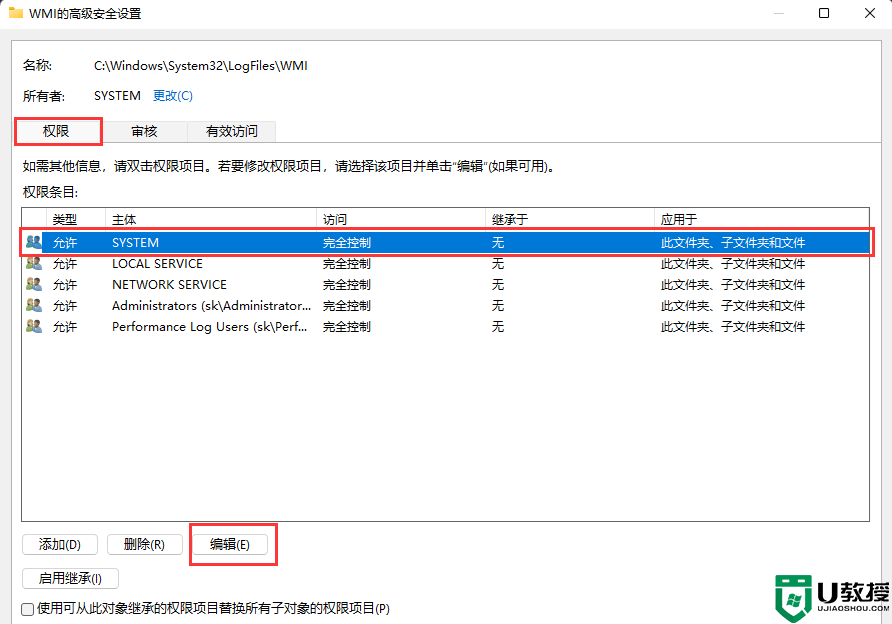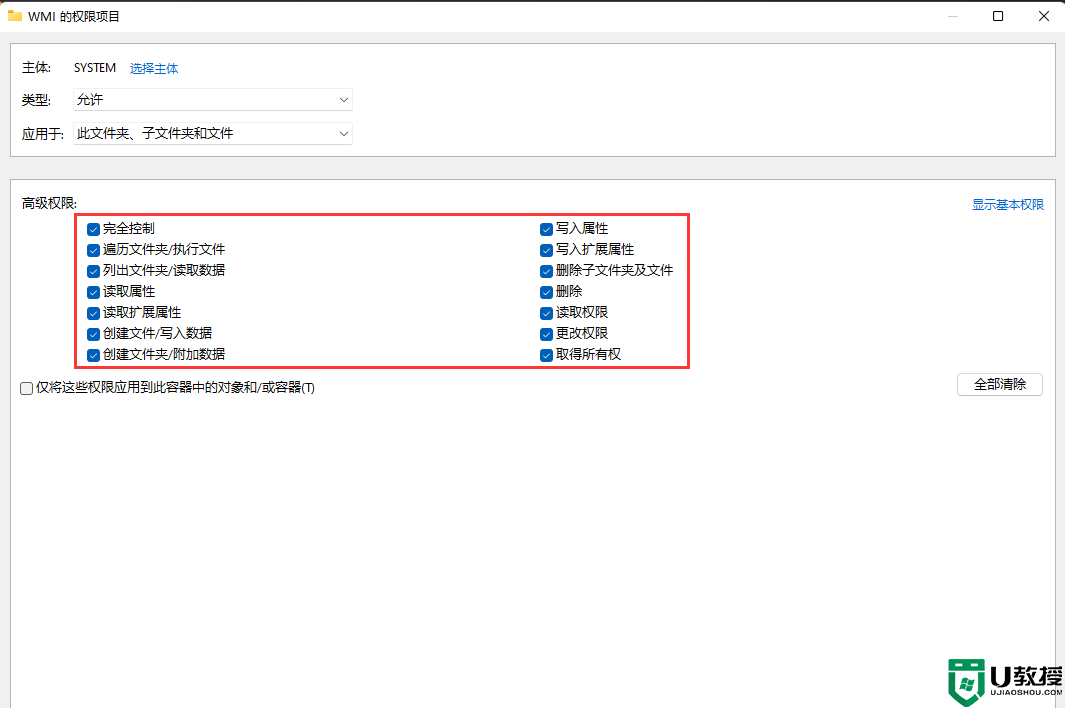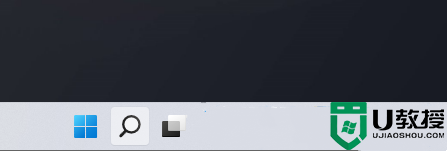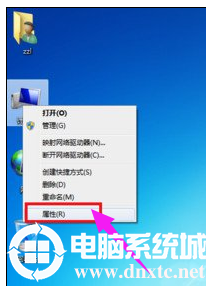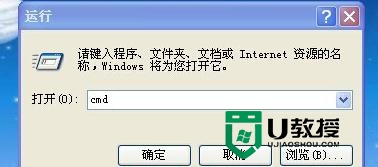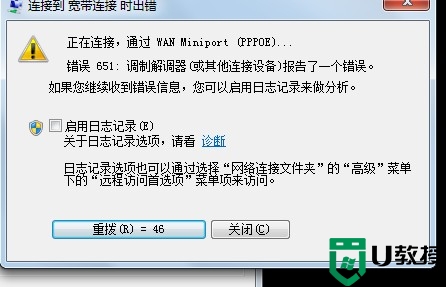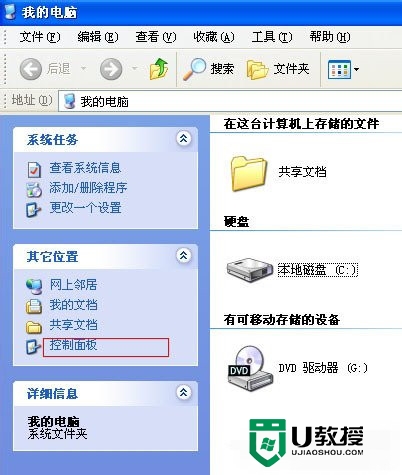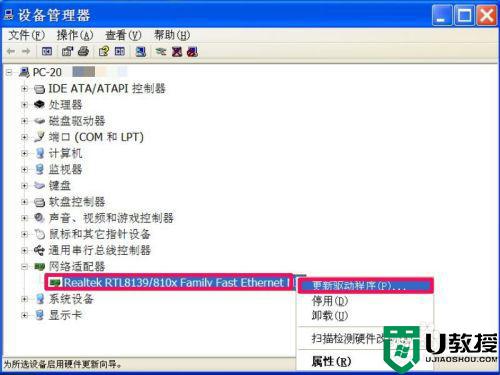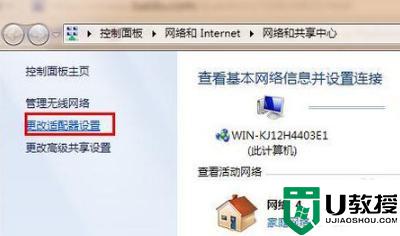方法一:
1、首先,点击任务栏上的开始图标;
2、再点击打开,已固定应用下的设置;
3、设置窗口,左侧点击网络 & internet;
4、再找到并点击高级网络设置(查看所有网络适配器,网络重置);
5、相关设置下,点击更多网络适配器选项;
6、选中我们正在连接的网络,然后点击上方的诊断这个连接即可。
方法二:
1、双击打开此电脑,在地址栏输入 c:\windows\system32\logfiles 路径;
2、找到并右键点击wmi文件夹,在打开的wmi 属性窗口中,切换到安全选项卡,有关特殊权限或高级设置,请单击高级;
3、wmi的高级安全设置窗口,切换到权限选项卡,选择当前使用的账户,并点击编辑;
4、在弹出的wmi的权限项目窗口中,勾选高级权限下的所有复选框,最后,点击确定即可。