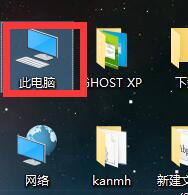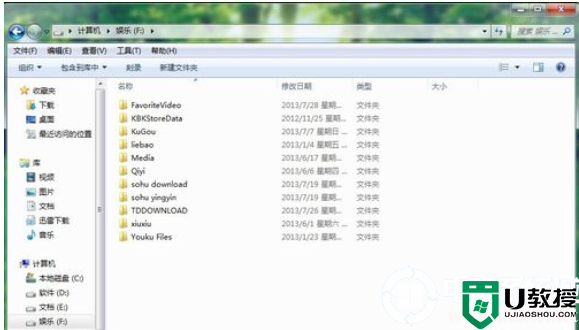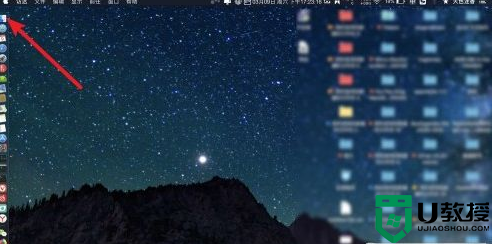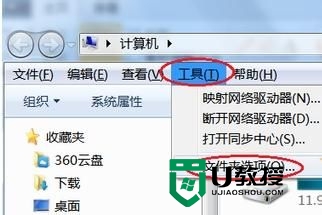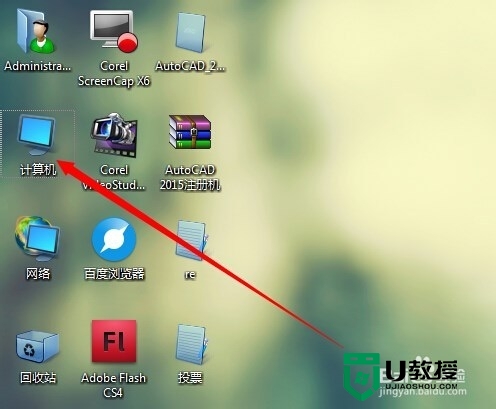win7隐藏的文件夹怎么显示【图文教程】
windows对于文件或者文件夹增加了【隐藏】这一属性,方便进行资料的管理,增强了资料的属性多样性。一些系统自带的文件夹通常都是隐藏的,或者我们意识到我们的磁盘中有隐藏文件,那么win7隐藏的文件夹怎么显示?这里简单的介绍几种方法。
具体方法如下:
解决方法1:
1、在桌面空白处或者资源管理器(打开计算机后进入任意盘)等各个地方空白处【右键】,然后选择【显示/隐藏文件及扩展名】即可实现显示和隐藏文件扩展名功能,同时显示隐藏文件。
(因为注册表的原因,可能有些时候没有,参照方法二)
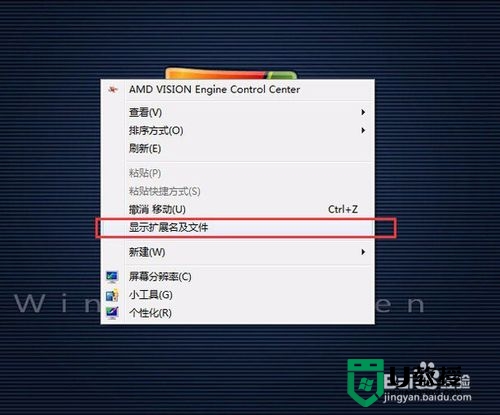
解决方法2:
1、双击打开【计算机】,工具栏找到【工具】,选择【文件夹选项】
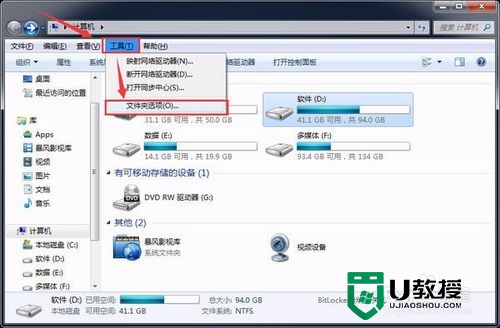
2、在打开的对话框中,选择【查看】选项卡,在【高级设置】部分,通过滚动条滚动到【隐藏文件和文件夹】,通过切换【不显示隐藏的文件、文件夹或驱动器】和【显示隐藏的文件、文件夹或驱动器】并【确认】来进行隐藏文件显示与否的切换。
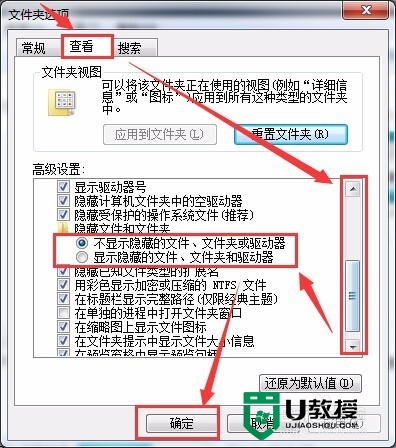
解决方法3:
1、win10环境针对win7的方法一是通用的,这里不过多解释,在方法二上有些许差异。
win10对于这一功能做出调整,更方便了。
打开【此电脑】,在工具栏中选择【查看】,通过勾选【隐藏的项目】来选择是否需要显示隐藏文件、文件夹或者驱动器。勾选后为显示。
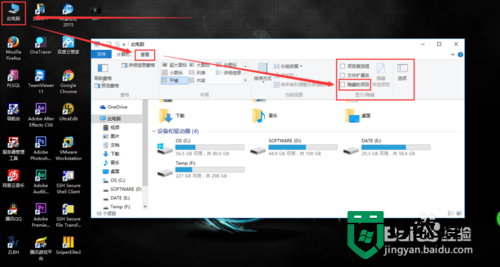
【win7隐藏的文件夹怎么显示】参考以上的教程步骤来设置就可以,有遇到同样问题的用户,可以收藏或者分享此教程。更多的电脑系统使用技巧或者一键usb装系统的问题,建议上u教授查看。